19. BÖLÜM : Genel Uygulamalar
- 1 AUTOCAD ÇİZİMİNE GÖRE DUVAR OLUŞTURMA-1
- 2 AUTOCAD ÇİZİMİNE GÖRE DUVAR OLUŞTURMA-2
- 3 DEKORATİF KAPI ÇİZİMİ
- 4 KAPI AKSESUARLARI ÇİZİMİ-1
- 5 “KAPI AKSESUARLARI” ÇİZİMİ-2
- 6 PENCERE ÇİZİMİ
- 7 “KARTONPİYER, SÜPÜRGELİK ve SÖVE” ÇİZİMİ
- 8 "SALON ODASI" DÜZENLEME
- 9 "DÖNER KOLTUK" ÇİZİMİ
- 10 "ÇATI" ÇİZİMİ
- 11 "ATEŞ EFEKTİ (Fire Effect)" OLUŞTURMA
- 12 "PERDE (Curtain)" OLUŞTURMA
- 13 "BULUT" ÇİZİMİ (Fire Effect İle)
- 14 "YATAK" MODELLEME
- 15 "İKİLİ KANEPE" ÇİZİMİ
- 16 "3’ LÜ KOLTUK" ÇİZİMİ
- 17 "ÇEKMECELİ KOMİDİN" ÇİZİMİ
- 18 ."AYAKLI LAVABO" ÇİZİMİ
- 19 "KAŞIK-ÇATAL-BIÇAK" ÇİZİMİ
- 20 "DUVAR SAATİ" ÇİZİMİ
- 21 "CAMLI VİTRİN" ÇİZİMİ
- 22 "MUTFAK DİZAYNI-1"
- 23 "MUTFAK DİZAYNI-2"
- 24 "MUTFAK DİZAYNI-3"
- 25 "MUTFAK DİZAYNI-4"
- 26 "MUTFAK DİZAYNI-5"
- 27 "MUTFAK DİZAYNI-6"
"SALON ODASI" DÜZENLEME
"SALON" DÜZENLEME
1.ODANIN OLUŞTURULMASI
Salon odasının oluşturulması için aşağıdaki sıra takip edilir:
1. Çizime başlamadan önce ekran sıfırlanmalı (Reset) ve Customize ►Units Setup… komutuyla birim sistemleri daha önce anlatıldığı gibi cm’ ye ayarlanmalıdır. SALON ismi verilerek sabit diske (HD) kaydedilmelidir.
2. Duvar olarak aşağıdaki şekli kullanacağız. Yan duvarı ve tavanı daha sonra tamamlayacağız. Pencere boşluklarına hazır pencereler kullanalım. Pencereleri hazır Aec Templates malzemeyle kaplayalım. Duvarın tamamına bir renk atayalım ve Render yapalım (Şekil 1). Detaylı bilgiler için ilgili konuları tekrar inceleyiniz.
yapalım (Şekil 1). Detaylı bilgiler için ilgili konuları tekrar inceleyiniz. 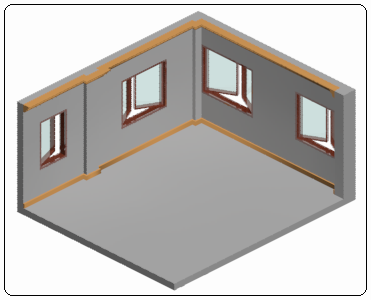
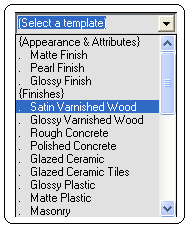
Şekil 1. Odanın şekli Şekil 2:Şablon malzemeler 3. Odanın döşemesini kaplamak için aşağıdaki sıra takip edilir:
♦ Döşeme ve duvarlar ProBoolean komutunun Union seçeneğiyle birleştirilirler. Üzerine sağ tıklanarak Convert To ►Convert To Editable Mesh komutuyla düzenlenebilir yüzey haline getirilir.
♦ Mental Ray Renderer’ ı aktif yapılır. Material Editor çalıştırılır. Standard düğmesine tıklanır ve ekrana yerleşen Material/Map Browser’ den Materials ►mental ray ► Arch & Design üzerine çift tıklanarak boş slota yerleştirilir.
♦ Select a templates ► Finishes bölümünden Satin Varnished Wood (Düz Cilalı Ahşap) seçilir ve düğmesine tıklanarak odanın döşemesi kaplanır (Şekil 2).
düğmesine tıklanarak odanın döşemesi kaplanır (Şekil 2). 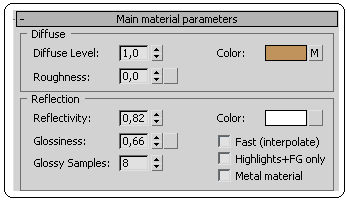
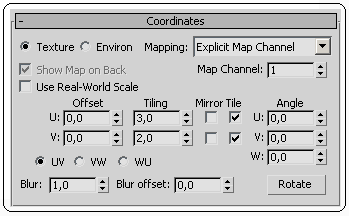
Şekil 3:Ana malzeme parametreleri Şekil 4:Koordinatlar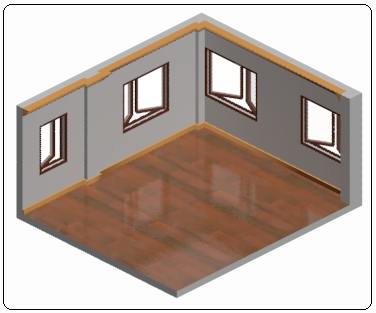
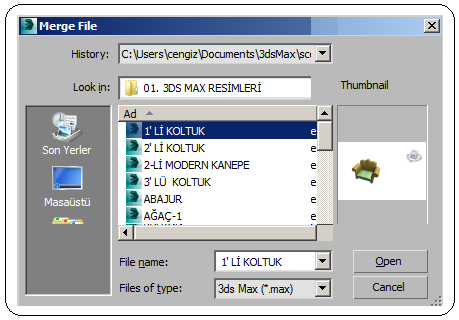
Şekil 5:Döşeme kaplaması Şekil 6: “Merge File” diyalog kutusu 2.ODANIN İÇİNE EŞYA YERLEŞTİRİLMESİ
1. Daha önce oluşturduğumuz objeleri Application menu ►Import
►Import  ► Merge
► Merge  komutuyla odanın içine getirip yerleştireceğiz. Merge (Birleştir) komutu verildikten sonra Merge File isimli diyalog kutusu ekrana gelir (Şekil 6).
komutuyla odanın içine getirip yerleştireceğiz. Merge (Birleştir) komutu verildikten sonra Merge File isimli diyalog kutusu ekrana gelir (Şekil 6).
2. Look in (Konum) kısmından ilgili klasöre ulaşılır. 1’ Lİ KOLTUK dosyası seçilir ve Open (Aç) komut komut düğmesine tıklanır. Merge isimli diyalog kutusu ekrana gelir (Şekil 7).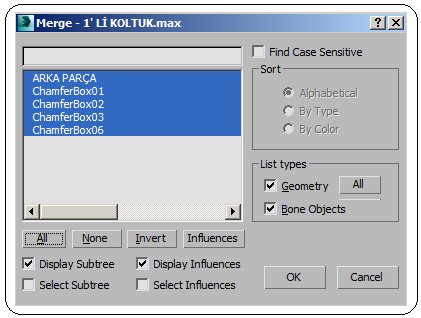
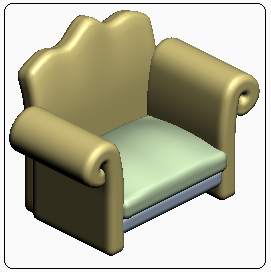
Şekil 7:”Merge” diyalog kutusu Şekil 8: 1’ li koltuk 3. Ortadaki boşlukta objenin parçaları listelenir. All (Hepsi) düğmesine tıklanarak seçilir ve OK düğmesine tıklanır. Koltuk ekrana yerleşir (Şekil 8).
4. Koltuğu malzemeyle kaplayalım. Malzemeyle kaplamak için aşağıdaki sıra takip edilir:
♦ Koltuk parçaları Ctrl tuşu basılı tutularak sırayla seçilir.
♦ Material Editor çalıştırılır ve boş bir slot seçilir. Standard düğmesine tıklanır ve ekrana yerleşen Material/Map Browser’ den Autodesk Material Library üzerine tıklanır ve malzeme gurupları listelenir.
♦ Fabric (Kumaş) üzerine tıklanır. Kumaş cinsi malzemeler listelenir (Şekil 9).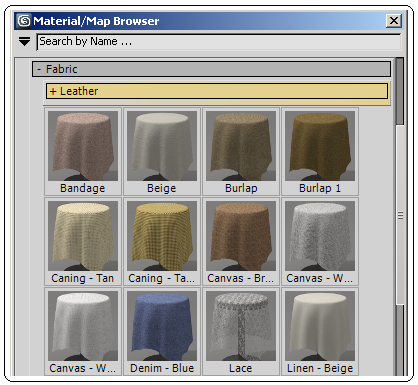
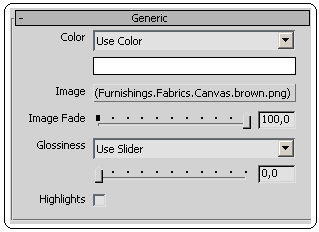
Şekil 9: Kumaş çeşitleri Şekil 10:”Generic” bölümü ♦ Canvas Brown malzemesi üzerine çift tıklanarak slota yerleştirilir. düğmesine tıklanarak koltuk parçaları kumaşla kaplanır.
düğmesine tıklanarak koltuk parçaları kumaşla kaplanır.
♦ Malzemenin sıklığını ve seyrekliğini ayarlamak için Generic (Genel) bölümündeki Image yazısının yanındaki malzeme isminin yazıldığı uzun düğmeye tıklanır (Şekil 10).
♦ Yeni bölümler ekrana gelir. Bunlardan biri de Scale (Ölçek) bölümüdür (Şekil 11). Width ve Height kısımlarına değerler girilerek kaplamanın sıklığı göz kararı ayarlanır.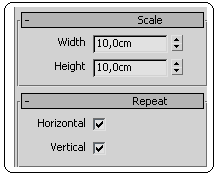
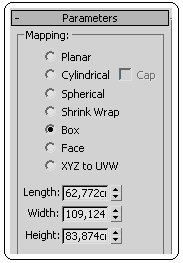

Şekil 11:Scale bölümü Şekil 12:Parametreler Şekil 13:Kaplanmış koltuk ♦ Kaplamaların düzgün görünmesi için Modify►Modifier List ►Uvw Map komutu verilir. Parameters bölümünden Box seçilir (Şekil 12). Şekil 13’ de kaplanmış koltuk görülmektedir.
5. Group komutuyla koltuğun tüm parçaları gurup yapılır. Top, Front ve Left ekranları kullanılarak Move komutuyla arka pencerenin önüne taşıyalım. Yönü uygun değilse Rotate komutuyla döndürelim (Şekil 14). 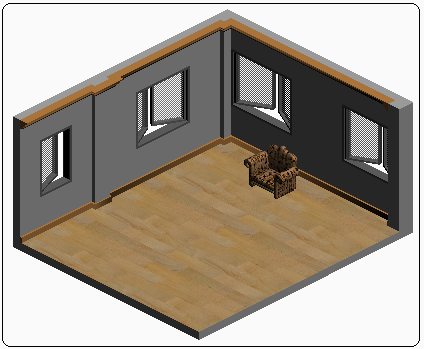
Şekil 14:Taşınmış koltuk 6. Aynı metotla 2’li ve 3’ lü koltuklar ekrana getirilerek malzemeyle kaplanır ve odanın içine yerleştirilir (Şekil 15). 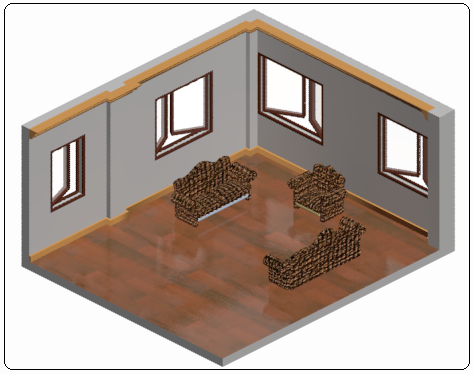
Şekil 15:Taşınmış koltuklar 7. Döşeme üstüne Plane (Düzlem) komutuyla bir düzlem çizelim ve halı deseniyle kaplayalım. Kanepeler arasındaki boşluğa Sehpa ve Vazo yerleştirelim. Vazonun içine de bir çiçek yerleştirelim (Şekil 16).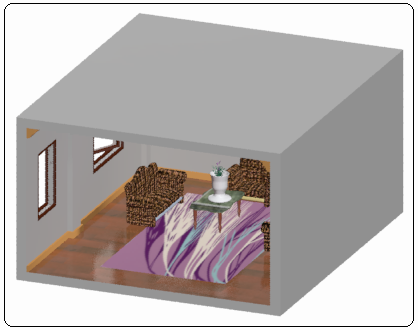
Şekil 16:Oda içi eşyaları 8. Box komutuyla yan duvar ve tavanı oluşturalım. Boolean komutunun Union (Birleştirme) seçeneğiyle sadece duvarları ve tavanı birleştirelim (Şekil 17).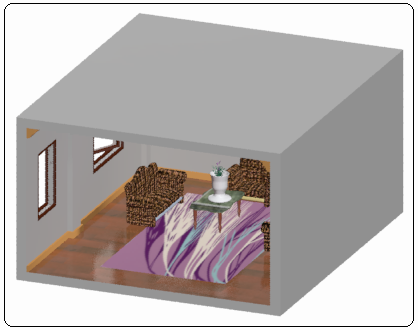
Şekil 17:Yan duvar ve tavan 3.KAMERA YERLEŞTİRME
Kamera yerleştirmek için aşağıdaki sıra takip edilir:
1. Odanın daha iyi görünmesi için Target kamerayı Top ekranında tel kafes görünümündeyken yerleştirelim (Şekil 18).
2. Front veya Left ekranlarında kameranın yüksekliği ayarlanır (Şekil 19). Gerektiğinde Move komutuyla kaynak veya hedef kısımları taşınarak uygun hale getirilir.
3. Perspective ekranı aktif yapılır. C harfine basılarak kamera ekranına dönüştürülür. Diğer ekranlardaki kamera ayarlarının sonucu bu ekrandan izlenir. Kamera ayarları sayesinde odanın tavan ve tabanı aynı anda görüntülenebilir. 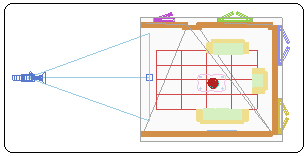
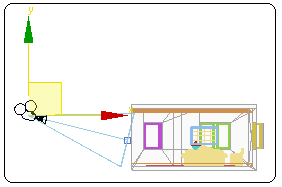
Şekil 18:Yerleştirilmiş kamera Şekil 19:Front ekranında kamera 4. Kamerayla ilgili ayarları yapmak için önce kameranın kaynağı seçilir. Ekranın sağ tarafına yerleşen Parameters bölümünden, ilgili bölümde anlatılan ayarlar yapılır (Şekil 20). Detaylı bilgi için ilgili konuya bakınız. 
Şekil 20:Kamera ekranında görünüm
1.ODANIN OLUŞTURULMASI
Salon odasının oluşturulması için aşağıdaki sıra takip edilir:
1. Çizime başlamadan önce ekran sıfırlanmalı (Reset) ve Customize ►Units Setup… komutuyla birim sistemleri daha önce anlatıldığı gibi cm’ ye ayarlanmalıdır. SALON ismi verilerek sabit diske (HD) kaydedilmelidir.
2. Duvar olarak aşağıdaki şekli kullanacağız. Yan duvarı ve tavanı daha sonra tamamlayacağız. Pencere boşluklarına hazır pencereler kullanalım. Pencereleri hazır Aec Templates malzemeyle kaplayalım. Duvarın tamamına bir renk atayalım ve Render
 yapalım (Şekil 1). Detaylı bilgiler için ilgili konuları tekrar inceleyiniz.
yapalım (Şekil 1). Detaylı bilgiler için ilgili konuları tekrar inceleyiniz. 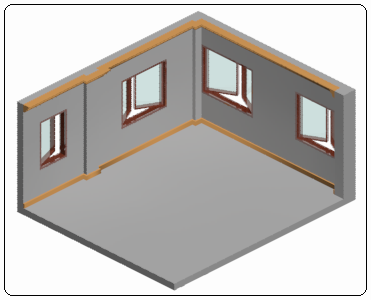
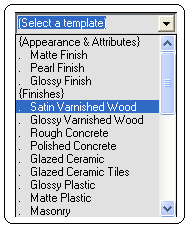
Şekil 1. Odanın şekli Şekil 2:Şablon malzemeler 3. Odanın döşemesini kaplamak için aşağıdaki sıra takip edilir:
♦ Döşeme ve duvarlar ProBoolean komutunun Union seçeneğiyle birleştirilirler. Üzerine sağ tıklanarak Convert To ►Convert To Editable Mesh komutuyla düzenlenebilir yüzey haline getirilir.
♦ Mental Ray Renderer’ ı aktif yapılır. Material Editor çalıştırılır. Standard düğmesine tıklanır ve ekrana yerleşen Material/Map Browser’ den Materials ►mental ray ► Arch & Design üzerine çift tıklanarak boş slota yerleştirilir.
♦ Select a templates ► Finishes bölümünden Satin Varnished Wood (Düz Cilalı Ahşap) seçilir ve
 düğmesine tıklanarak odanın döşemesi kaplanır (Şekil 2).
düğmesine tıklanarak odanın döşemesi kaplanır (Şekil 2). 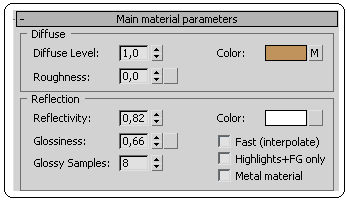
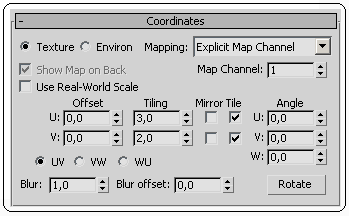
Şekil 3:Ana malzeme parametreleri Şekil 4:Koordinatlar
♦ Malzeme editörüne yerleşen Main material parameters (Ana malzeme parametreleri) bölümünde (Şekil 3) aşağıdaki düzenlemeler yapılır:
> Diffuse (Yaygın) alt bölümündeki Color yazısının yanındaki M harfi üzerine tıklandığında Coordinates (Koordinatlar) bölümü ekrana gelir (Şekil 4).
> Tiling (Tekrarlama) kısmında U ve V değerleri değiştirilerek kaplamanın sıklığı veya seyrekliği ayarlanır.
> Ana menüye dönmek için düğmesine tıklanır.
düğmesine tıklanır.
4. Render yapılarak sonuç görülür (Şekil 5).
> Diffuse (Yaygın) alt bölümündeki Color yazısının yanındaki M harfi üzerine tıklandığında Coordinates (Koordinatlar) bölümü ekrana gelir (Şekil 4).
> Tiling (Tekrarlama) kısmında U ve V değerleri değiştirilerek kaplamanın sıklığı veya seyrekliği ayarlanır.
> Ana menüye dönmek için
 düğmesine tıklanır.
düğmesine tıklanır.4. Render yapılarak sonuç görülür (Şekil 5).
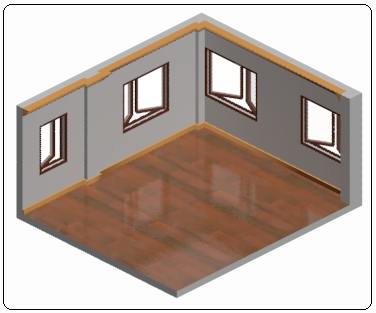
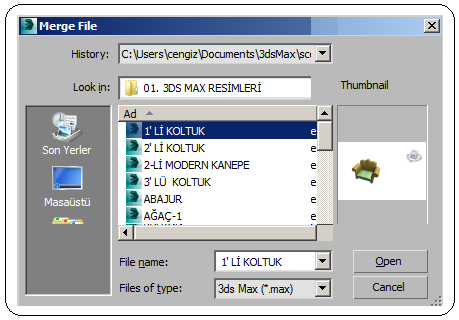
Şekil 5:Döşeme kaplaması Şekil 6: “Merge File” diyalog kutusu 2.ODANIN İÇİNE EŞYA YERLEŞTİRİLMESİ
1. Daha önce oluşturduğumuz objeleri Application menu
 ►Import
►Import  ► Merge
► Merge  komutuyla odanın içine getirip yerleştireceğiz. Merge (Birleştir) komutu verildikten sonra Merge File isimli diyalog kutusu ekrana gelir (Şekil 6).
komutuyla odanın içine getirip yerleştireceğiz. Merge (Birleştir) komutu verildikten sonra Merge File isimli diyalog kutusu ekrana gelir (Şekil 6).2. Look in (Konum) kısmından ilgili klasöre ulaşılır. 1’ Lİ KOLTUK dosyası seçilir ve Open (Aç) komut komut düğmesine tıklanır. Merge isimli diyalog kutusu ekrana gelir (Şekil 7).
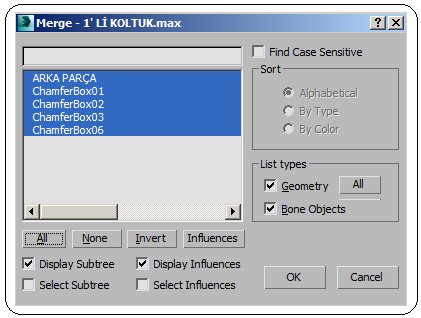
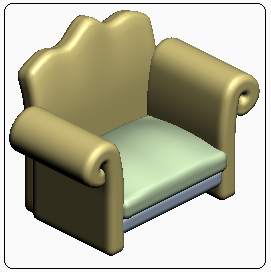
Şekil 7:”Merge” diyalog kutusu Şekil 8: 1’ li koltuk 3. Ortadaki boşlukta objenin parçaları listelenir. All (Hepsi) düğmesine tıklanarak seçilir ve OK düğmesine tıklanır. Koltuk ekrana yerleşir (Şekil 8).
4. Koltuğu malzemeyle kaplayalım. Malzemeyle kaplamak için aşağıdaki sıra takip edilir:
♦ Koltuk parçaları Ctrl tuşu basılı tutularak sırayla seçilir.
♦ Material Editor çalıştırılır ve boş bir slot seçilir. Standard düğmesine tıklanır ve ekrana yerleşen Material/Map Browser’ den Autodesk Material Library üzerine tıklanır ve malzeme gurupları listelenir.
♦ Fabric (Kumaş) üzerine tıklanır. Kumaş cinsi malzemeler listelenir (Şekil 9).
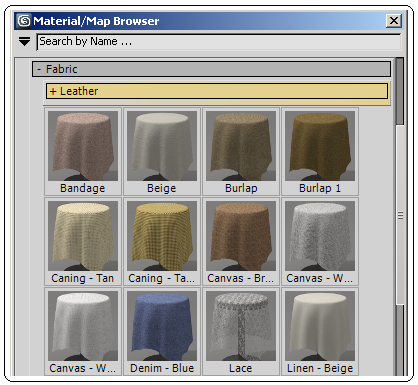
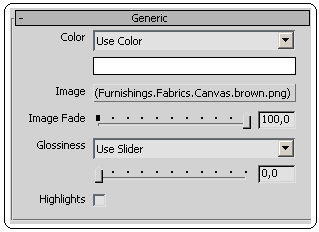
Şekil 9: Kumaş çeşitleri Şekil 10:”Generic” bölümü ♦ Canvas Brown malzemesi üzerine çift tıklanarak slota yerleştirilir.
 düğmesine tıklanarak koltuk parçaları kumaşla kaplanır.
düğmesine tıklanarak koltuk parçaları kumaşla kaplanır.♦ Malzemenin sıklığını ve seyrekliğini ayarlamak için Generic (Genel) bölümündeki Image yazısının yanındaki malzeme isminin yazıldığı uzun düğmeye tıklanır (Şekil 10).
♦ Yeni bölümler ekrana gelir. Bunlardan biri de Scale (Ölçek) bölümüdür (Şekil 11). Width ve Height kısımlarına değerler girilerek kaplamanın sıklığı göz kararı ayarlanır.
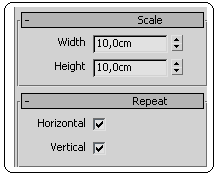
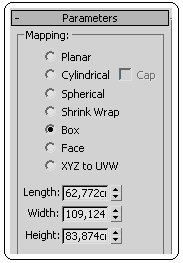

Şekil 11:Scale bölümü Şekil 12:Parametreler Şekil 13:Kaplanmış koltuk ♦ Kaplamaların düzgün görünmesi için Modify►Modifier List ►Uvw Map komutu verilir. Parameters bölümünden Box seçilir (Şekil 12). Şekil 13’ de kaplanmış koltuk görülmektedir.
5. Group komutuyla koltuğun tüm parçaları gurup yapılır. Top, Front ve Left ekranları kullanılarak Move komutuyla arka pencerenin önüne taşıyalım. Yönü uygun değilse Rotate komutuyla döndürelim (Şekil 14).
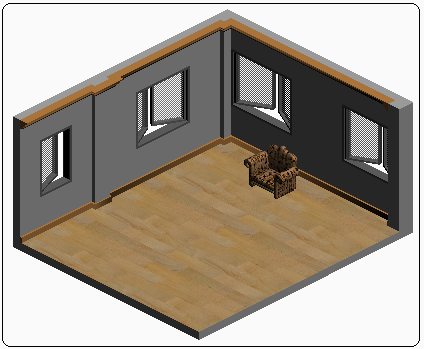
Şekil 14:Taşınmış koltuk
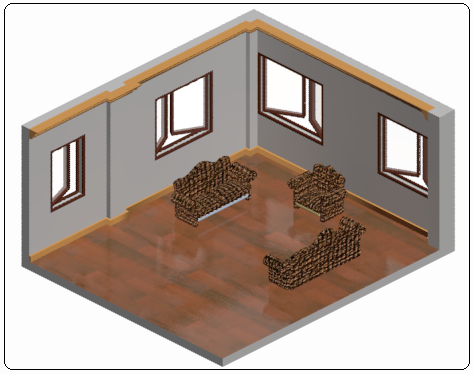
Şekil 15:Taşınmış koltuklar 7. Döşeme üstüne Plane (Düzlem) komutuyla bir düzlem çizelim ve halı deseniyle kaplayalım. Kanepeler arasındaki boşluğa Sehpa ve Vazo yerleştirelim. Vazonun içine de bir çiçek yerleştirelim (Şekil 16).
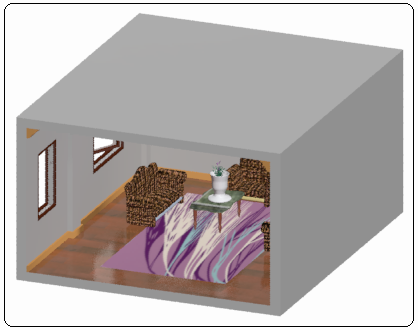
Şekil 16:Oda içi eşyaları 8. Box komutuyla yan duvar ve tavanı oluşturalım. Boolean komutunun Union (Birleştirme) seçeneğiyle sadece duvarları ve tavanı birleştirelim (Şekil 17).
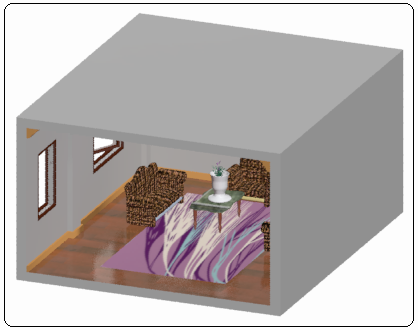
Şekil 17:Yan duvar ve tavan 3.KAMERA YERLEŞTİRME
Kamera yerleştirmek için aşağıdaki sıra takip edilir:
1. Odanın daha iyi görünmesi için Target kamerayı Top ekranında tel kafes görünümündeyken yerleştirelim (Şekil 18).
2. Front veya Left ekranlarında kameranın yüksekliği ayarlanır (Şekil 19). Gerektiğinde Move komutuyla kaynak veya hedef kısımları taşınarak uygun hale getirilir.
3. Perspective ekranı aktif yapılır. C harfine basılarak kamera ekranına dönüştürülür. Diğer ekranlardaki kamera ayarlarının sonucu bu ekrandan izlenir. Kamera ayarları sayesinde odanın tavan ve tabanı aynı anda görüntülenebilir.
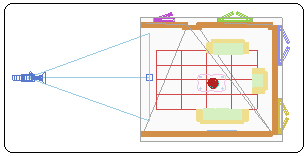
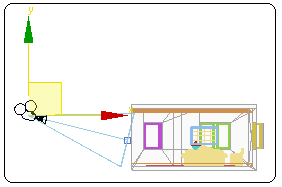
Şekil 18:Yerleştirilmiş kamera Şekil 19:Front ekranında kamera

Şekil 20:Kamera ekranında görünüm



