19. BÖLÜM : Genel Uygulamalar
- 1 AUTOCAD ÇİZİMİNE GÖRE DUVAR OLUŞTURMA-1
- 2 AUTOCAD ÇİZİMİNE GÖRE DUVAR OLUŞTURMA-2
- 3 DEKORATİF KAPI ÇİZİMİ
- 4 KAPI AKSESUARLARI ÇİZİMİ-1
- 5 “KAPI AKSESUARLARI” ÇİZİMİ-2
- 6 PENCERE ÇİZİMİ
- 7 “KARTONPİYER, SÜPÜRGELİK ve SÖVE” ÇİZİMİ
- 8 "SALON ODASI" DÜZENLEME
- 9 "DÖNER KOLTUK" ÇİZİMİ
- 10 "ÇATI" ÇİZİMİ
- 11 "ATEŞ EFEKTİ (Fire Effect)" OLUŞTURMA
- 12 "PERDE (Curtain)" OLUŞTURMA
- 13 "BULUT" ÇİZİMİ (Fire Effect İle)
- 14 "YATAK" MODELLEME
- 15 "İKİLİ KANEPE" ÇİZİMİ
- 16 "3’ LÜ KOLTUK" ÇİZİMİ
- 17 "ÇEKMECELİ KOMİDİN" ÇİZİMİ
- 18 ."AYAKLI LAVABO" ÇİZİMİ
- 19 "KAŞIK-ÇATAL-BIÇAK" ÇİZİMİ
- 20 "DUVAR SAATİ" ÇİZİMİ
- 21 "CAMLI VİTRİN" ÇİZİMİ
- 22 "MUTFAK DİZAYNI-1"
- 23 "MUTFAK DİZAYNI-2"
- 24 "MUTFAK DİZAYNI-3"
- 25 "MUTFAK DİZAYNI-4"
- 26 "MUTFAK DİZAYNI-5"
- 27 "MUTFAK DİZAYNI-6"
"MUTFAK DİZAYNI-4"
“MUTFAK RAFI” OLUŞTURMA
1.“RAF GÖVDESi” nin ÇİZİMİ
Duvara monte edilecek mutfak rafı çizimi için aşağıdaki sıra takip edilir:
1. Box komutuyla Orthographic ekranında Şekil 1’ de belirtilen parametrelerde bölüntü çizgili bir kutu çizilir (Şekil 2).
2. Kutu seçilir. Üzerine sağ tıklanır. Dörtlü menüden Convert To ►Convert to Editable Poly komutuyla pahlı kutu düzenlenebilir poligona dönüştürülür.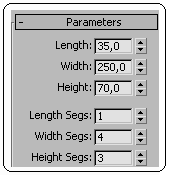
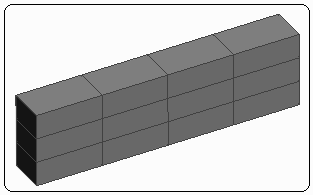
Şekil 1:Parametreler Şekil 2:Bölüntülü kutu 3. Bölüntü çizgilerinden bazılarının silinmesi için Selection bölümünden Edge (Kenar) seçeneği aktif yapılır. Silinmek istenilen çizgi üzerine tıklanır. Edit Edges (Kenarları Düzenle) bölümünden Remove (Çıkar-Geri Al) komut düğmesine tıklanır. Böylece istenilmeyen kenarlar silinir (Şekil 3).
seçeneği aktif yapılır. Silinmek istenilen çizgi üzerine tıklanır. Edit Edges (Kenarları Düzenle) bölümünden Remove (Çıkar-Geri Al) komut düğmesine tıklanır. Böylece istenilmeyen kenarlar silinir (Şekil 3). 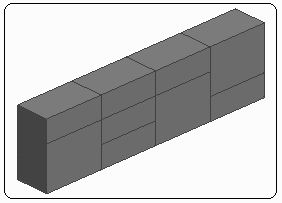
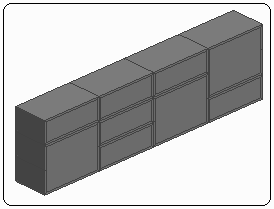
Şekil 3:Silinmiş kenarlar Şekil 4:Yeni yüzeyler 4. Raf üzerinde yeni yüzey oluşturmak için ekranın sağ tarafına yerleşen Selection (Seçim) bölümünden Polygon (Çokgen) seçeneği aktif yapılır ve kutunun sağ tarafındaki yüzeyler Ctrl tuşu basılı tutularak seçilir.
seçeneği aktif yapılır ve kutunun sağ tarafındaki yüzeyler Ctrl tuşu basılı tutularak seçilir.
5. Edit Polygons (Çokgenleri Düzenle) bölümünden Inset (Ekle) komutuyla daha önce anlatıldığı gibi 2 cm içeride yeni yüzeyler oluşturulur (Şekil 4). Yüzeylerin ayrı ayrı işleme konması için By Polygon (Poligon İle) seçeneği seçilir.
seçeneği seçilir.
6. Raf boşluklarını oluşturmak için Aşağıdaki işlemler yapılır:
♦ Polygon (Çokgen) seçeneği aktif yapılır ve kutunun sağ tarafındaki yüzeyler Ctrl tuşu basılı tutularak seçilir.
♦ Edit Polygons bölümünden Extrude komutuyla daha önce anlatıldığı gibi Şekil 5’ de belirtilen değerlerde raf boşlukları oluşturulur (Şekil 6).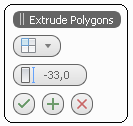
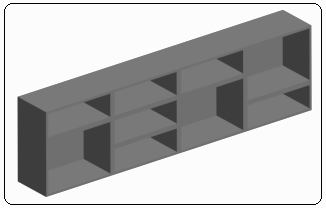
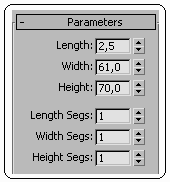
Şekil 5:Kutular Şekil 6:Raf boşlukları Şekil 7:Parametreler 2.“KAPAK” ÇİZİMİ
Kapak çizimi için aşağıdaki sıra takip edilir:
1. Box komutuyla Orthographic ekranında Şekil 7’ de belirtilen parametrelerde bir kutu çizilir (Şekil 8).
2. Kutu seçilir. Üzerine sağ tıklanır. Dörtlü menüden Convert To ►Convert to Editable Poly komutuyla pahlı kutu düzenlenebilir poligona dönüştürülür.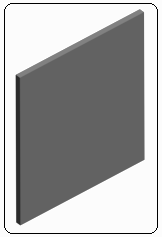
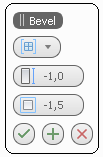
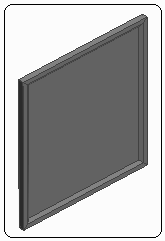
Şekil 8:Kutu Şekil 9:Kutular Şekil 10: Çukur yüzey 3. Kapağın sağ yüzeyi üzerinde yeni yüzey oluşturmak için ekranın sağ tarafına yerleşen Selection (Seçim) bölümünden Polygon seçeneği aktif yapılır ve kapağın sağ tarafındaki yüzey seçilir.
4. Edit Polygons (Çokgenleri Düzenle) bölümünden Inset (Ekle) komutuyla daha önce anlatıldığı gibi 2 cm içeride yeni yüzey oluşturulur.
5. Edit Polygons (Çokgenleri Düzenle) bölümünden Bevel (Eğimli Kalınlaştırma) komut düğmesinin yanındaki kare kutuya tıklanır. Ekrana Bevel isminde değer kutuları yerleşir (Şekil 9).
♦ Çukurluk için Height (Yükseklik) kısmına 1 cm değeri girilir.
kısmına 1 cm değeri girilir.
♦ İçeri tarafa eğim vermek için Outline (Dış Hat) kısmına 1,5 cm değeri girilir.
kısmına 1,5 cm değeri girilir.
♦ OK (Tamam) düğmesine tıklanır ve çukur yüzey oluşturulur (Şekil 10). 6. Kapak bir adet daha çoğaltılır. Move komutuyla Top ve Front ekranlarında taşınarak rafın ön kısmına yerleştirilir. Yine aynı şekilde önceden çizilmiş olan kulp da çoğaltılarak kapak üzerine yerleştirilirler (Şekil 11).
düğmesine tıklanır ve çukur yüzey oluşturulur (Şekil 10). 6. Kapak bir adet daha çoğaltılır. Move komutuyla Top ve Front ekranlarında taşınarak rafın ön kısmına yerleştirilir. Yine aynı şekilde önceden çizilmiş olan kulp da çoğaltılarak kapak üzerine yerleştirilirler (Şekil 11).
7. Group komutuyla raflar, kapaklar ve kulplar gurup yapılır. Malzeme ataması yapılacağı zaman gurup dağıtılır.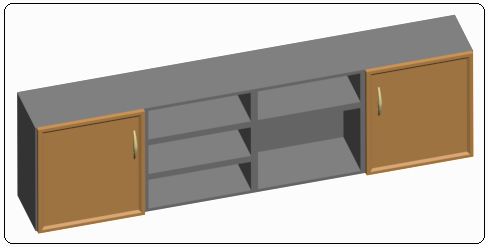
Şekil 11:Raflar ve kapakları
“SET ÜSTÜ OCAK SEHPASI” OLUŞTURMA
1.SEHPA GÖVDESİNİN OLUŞTURULMASI
Sehpa gövdesi 1 çekmece 2 kapaklı olacaktır. Sehpa gövdesinin çizimi için işlem sırası:
1. Box komutuyla Orthographic ekranında Şekil 12’ de belirtilen parametrelerde bir kutu çizilir (Şekil 13).
2. Kutu seçilir. Üzerine sağ tıklanır. Dörtlü menüden Convert To ►Convert to Editable Poly komutuyla kutu düzenlenebilir poligona dönüştürülür. Ekranın sağ tarafına düzenleme bölümleri yerleşir. Şekil 14’ de düzenleme bölümlerinin bir kısmı görülmektedir.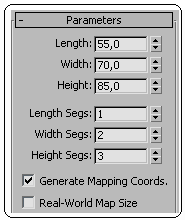
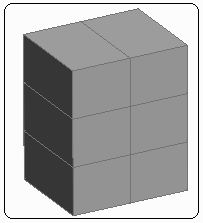
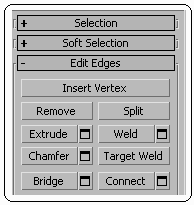
Şekil 12:Parametreler Şekil 13:Kutu Şekil 14:Düzenleme bölümleri 3. Front ekranında yatay çizgilerinin yerlerini değiştirmek için.
♦ Selection (Seçim) bölümünden Edge seçeneği aktif yapılır ve kutunun üst tarafındaki yatay çizgiler pencere yöntemiyle seçilir (Şekil 15) ve Move komutuyla yukarı taşınır (Şekil 16).
♦ Yine aynı yöntemle kutunun alt tarafındaki yatay çizgiler pencere yöntemiyle seçilir ve Move komutuyla bir miktar yukarı taşınır (Şekil 17).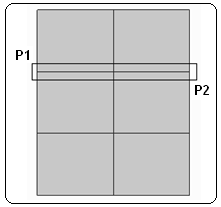
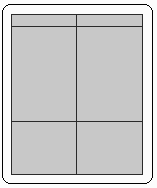
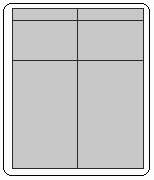
Şekil 15:Pencereyle seçim. Şekil 16:Taşınan çizgi Şekil 17:Taşıma işlemi 4. Orthographic ekranında Selection (Seçim) bölümünden Edge seçeneği aktif yapılır ve kutunun üst tarafındaki iki bölümdeki dikey çizgiler seçilir. Remove komutuyla silinir (Şekil 18).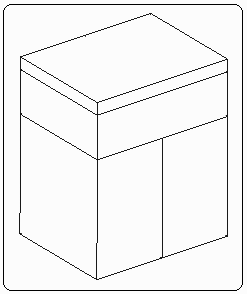
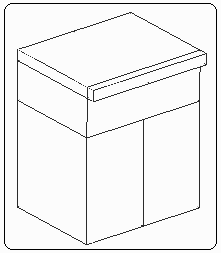
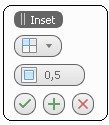
Şekil 18:Silme işlemi Şekil 19:Kalınlaştırma Şekil 20 5. Orthographic ekranında Selection bölümünden Polygon seçeneği aktif yapılır. Kutunun ön tarafındaki en üstteki yüzey seçilir. Extrude komutuyla 5 cm kalınlaştırılır (Şekil 19).
6. Orthographic ekranında Selection bölümünden Polygon seçeneği aktif yapılır. Kutunun ön tarafındaki 3 yüzey Ctrl tuşu basılı tutularak seçilir. Inset komutuyla Şekil 20’ de belirtilen parametrelerde yeni yüzeyler oluşturulur.
7. Yeni yüzeyler Polygon seçim seçeneği Ctrl tuşu basılı tutularak seçilir. Extrude komutuyla 2 cm kalınlaştırılır (Şekil 21).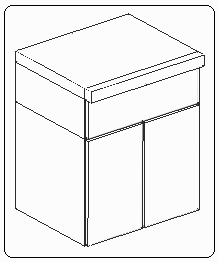
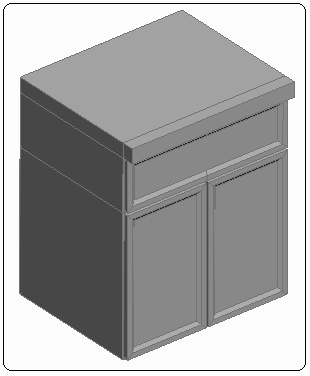
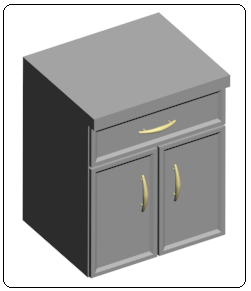
Şekil 21:Kalınlaştırma işlemi Şekil 22:Çukurluk Şekil 23:Sehpa gövdesi
Sehpa ayaklarının çizimi için aşağıdaki sıra takip edilir:
1. Box komutuyla Orthographic ekranında Şekil 24’ de belirtilen parametrelerde bir kutu çizilir (Şekil 25).
2. Ayak 4 adet çoğaltılır. Ayaklar Move komutuyla Top ve Front ekranlarında taşınarak rafın alt kısmına yerleştirilir (Şekil 26). Group komutuyla sehpa, ayak ve kulplar gurup yapılır. Malzeme atanacağı zaman gurup bozulur.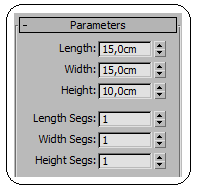

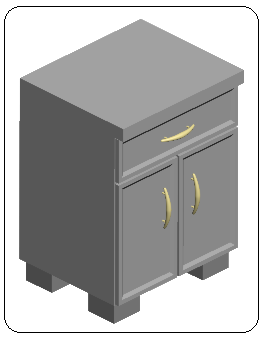
Şekil 24:Parametreler Şekil 25 Şekil 26:Ayaklı sehpa
1.“RAF GÖVDESi” nin ÇİZİMİ
Duvara monte edilecek mutfak rafı çizimi için aşağıdaki sıra takip edilir:
1. Box komutuyla Orthographic ekranında Şekil 1’ de belirtilen parametrelerde bölüntü çizgili bir kutu çizilir (Şekil 2).
2. Kutu seçilir. Üzerine sağ tıklanır. Dörtlü menüden Convert To ►Convert to Editable Poly komutuyla pahlı kutu düzenlenebilir poligona dönüştürülür.
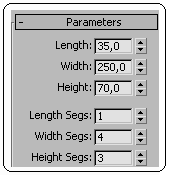
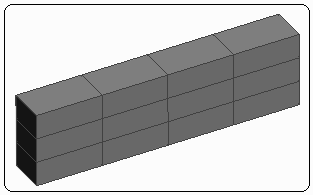
Şekil 1:Parametreler Şekil 2:Bölüntülü kutu 3. Bölüntü çizgilerinden bazılarının silinmesi için Selection bölümünden Edge (Kenar)
 seçeneği aktif yapılır. Silinmek istenilen çizgi üzerine tıklanır. Edit Edges (Kenarları Düzenle) bölümünden Remove (Çıkar-Geri Al) komut düğmesine tıklanır. Böylece istenilmeyen kenarlar silinir (Şekil 3).
seçeneği aktif yapılır. Silinmek istenilen çizgi üzerine tıklanır. Edit Edges (Kenarları Düzenle) bölümünden Remove (Çıkar-Geri Al) komut düğmesine tıklanır. Böylece istenilmeyen kenarlar silinir (Şekil 3). 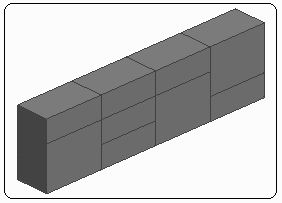
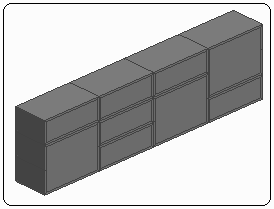
Şekil 3:Silinmiş kenarlar Şekil 4:Yeni yüzeyler 4. Raf üzerinde yeni yüzey oluşturmak için ekranın sağ tarafına yerleşen Selection (Seçim) bölümünden Polygon (Çokgen)
 seçeneği aktif yapılır ve kutunun sağ tarafındaki yüzeyler Ctrl tuşu basılı tutularak seçilir.
seçeneği aktif yapılır ve kutunun sağ tarafındaki yüzeyler Ctrl tuşu basılı tutularak seçilir.5. Edit Polygons (Çokgenleri Düzenle) bölümünden Inset (Ekle) komutuyla daha önce anlatıldığı gibi 2 cm içeride yeni yüzeyler oluşturulur (Şekil 4). Yüzeylerin ayrı ayrı işleme konması için By Polygon (Poligon İle)
 seçeneği seçilir.
seçeneği seçilir. 6. Raf boşluklarını oluşturmak için Aşağıdaki işlemler yapılır:
♦ Polygon (Çokgen) seçeneği aktif yapılır ve kutunun sağ tarafındaki yüzeyler Ctrl tuşu basılı tutularak seçilir.
♦ Edit Polygons bölümünden Extrude komutuyla daha önce anlatıldığı gibi Şekil 5’ de belirtilen değerlerde raf boşlukları oluşturulur (Şekil 6).
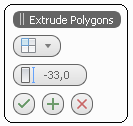
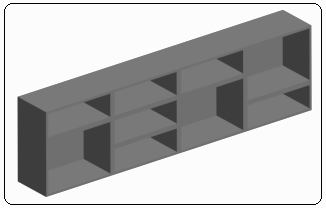
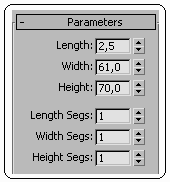
Şekil 5:Kutular Şekil 6:Raf boşlukları Şekil 7:Parametreler 2.“KAPAK” ÇİZİMİ
Kapak çizimi için aşağıdaki sıra takip edilir:
1. Box komutuyla Orthographic ekranında Şekil 7’ de belirtilen parametrelerde bir kutu çizilir (Şekil 8).
2. Kutu seçilir. Üzerine sağ tıklanır. Dörtlü menüden Convert To ►Convert to Editable Poly komutuyla pahlı kutu düzenlenebilir poligona dönüştürülür.
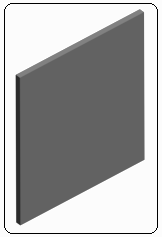
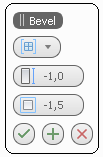
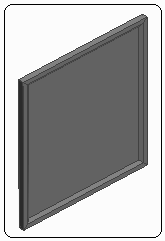
Şekil 8:Kutu Şekil 9:Kutular Şekil 10: Çukur yüzey 3. Kapağın sağ yüzeyi üzerinde yeni yüzey oluşturmak için ekranın sağ tarafına yerleşen Selection (Seçim) bölümünden Polygon seçeneği aktif yapılır ve kapağın sağ tarafındaki yüzey seçilir.
4. Edit Polygons (Çokgenleri Düzenle) bölümünden Inset (Ekle) komutuyla daha önce anlatıldığı gibi 2 cm içeride yeni yüzey oluşturulur.
5. Edit Polygons (Çokgenleri Düzenle) bölümünden Bevel (Eğimli Kalınlaştırma) komut düğmesinin yanındaki kare kutuya tıklanır. Ekrana Bevel isminde değer kutuları yerleşir (Şekil 9).
♦ Çukurluk için Height (Yükseklik)
 kısmına 1 cm değeri girilir.
kısmına 1 cm değeri girilir.♦ İçeri tarafa eğim vermek için Outline (Dış Hat)
 kısmına 1,5 cm değeri girilir.
kısmına 1,5 cm değeri girilir.♦ OK (Tamam)
 düğmesine tıklanır ve çukur yüzey oluşturulur (Şekil 10). 6. Kapak bir adet daha çoğaltılır. Move komutuyla Top ve Front ekranlarında taşınarak rafın ön kısmına yerleştirilir. Yine aynı şekilde önceden çizilmiş olan kulp da çoğaltılarak kapak üzerine yerleştirilirler (Şekil 11).
düğmesine tıklanır ve çukur yüzey oluşturulur (Şekil 10). 6. Kapak bir adet daha çoğaltılır. Move komutuyla Top ve Front ekranlarında taşınarak rafın ön kısmına yerleştirilir. Yine aynı şekilde önceden çizilmiş olan kulp da çoğaltılarak kapak üzerine yerleştirilirler (Şekil 11).7. Group komutuyla raflar, kapaklar ve kulplar gurup yapılır. Malzeme ataması yapılacağı zaman gurup dağıtılır.
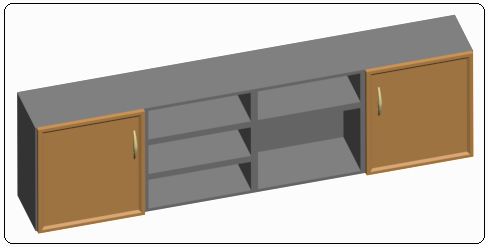
Şekil 11:Raflar ve kapakları
“SET ÜSTÜ OCAK SEHPASI” OLUŞTURMA
1.SEHPA GÖVDESİNİN OLUŞTURULMASI
Sehpa gövdesi 1 çekmece 2 kapaklı olacaktır. Sehpa gövdesinin çizimi için işlem sırası:
1. Box komutuyla Orthographic ekranında Şekil 12’ de belirtilen parametrelerde bir kutu çizilir (Şekil 13).
2. Kutu seçilir. Üzerine sağ tıklanır. Dörtlü menüden Convert To ►Convert to Editable Poly komutuyla kutu düzenlenebilir poligona dönüştürülür. Ekranın sağ tarafına düzenleme bölümleri yerleşir. Şekil 14’ de düzenleme bölümlerinin bir kısmı görülmektedir.
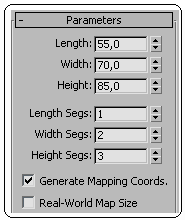
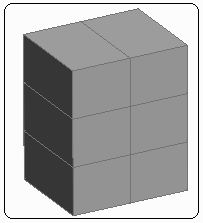
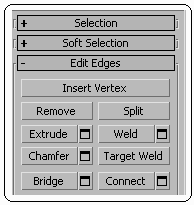
Şekil 12:Parametreler Şekil 13:Kutu Şekil 14:Düzenleme bölümleri 3. Front ekranında yatay çizgilerinin yerlerini değiştirmek için.
♦ Selection (Seçim) bölümünden Edge seçeneği aktif yapılır ve kutunun üst tarafındaki yatay çizgiler pencere yöntemiyle seçilir (Şekil 15) ve Move komutuyla yukarı taşınır (Şekil 16).
♦ Yine aynı yöntemle kutunun alt tarafındaki yatay çizgiler pencere yöntemiyle seçilir ve Move komutuyla bir miktar yukarı taşınır (Şekil 17).
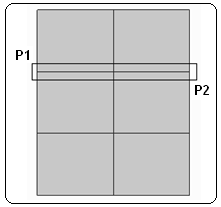
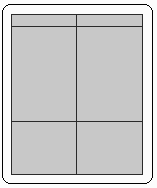
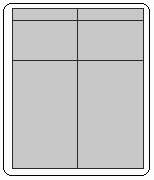
Şekil 15:Pencereyle seçim. Şekil 16:Taşınan çizgi Şekil 17:Taşıma işlemi 4. Orthographic ekranında Selection (Seçim) bölümünden Edge seçeneği aktif yapılır ve kutunun üst tarafındaki iki bölümdeki dikey çizgiler seçilir. Remove komutuyla silinir (Şekil 18).
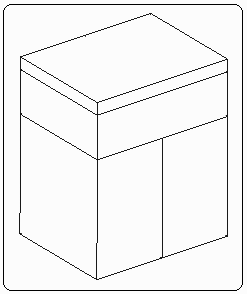
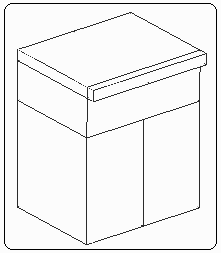
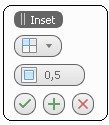
Şekil 18:Silme işlemi Şekil 19:Kalınlaştırma Şekil 20 5. Orthographic ekranında Selection bölümünden Polygon seçeneği aktif yapılır. Kutunun ön tarafındaki en üstteki yüzey seçilir. Extrude komutuyla 5 cm kalınlaştırılır (Şekil 19).
6. Orthographic ekranında Selection bölümünden Polygon seçeneği aktif yapılır. Kutunun ön tarafındaki 3 yüzey Ctrl tuşu basılı tutularak seçilir. Inset komutuyla Şekil 20’ de belirtilen parametrelerde yeni yüzeyler oluşturulur.
7. Yeni yüzeyler Polygon seçim seçeneği Ctrl tuşu basılı tutularak seçilir. Extrude komutuyla 2 cm kalınlaştırılır (Şekil 21).
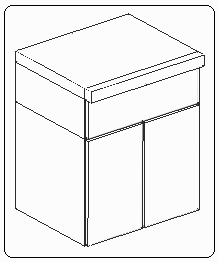
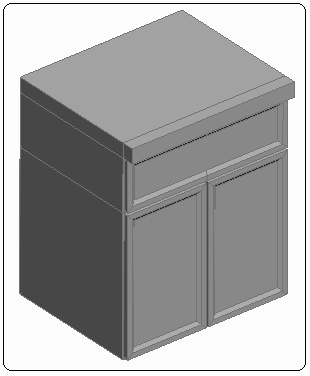
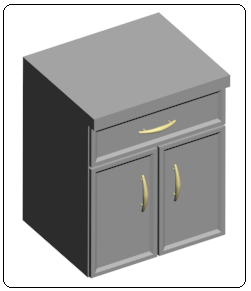
Şekil 21:Kalınlaştırma işlemi Şekil 22:Çukurluk Şekil 23:Sehpa gövdesi
8. Çıkıntı yüzeyler tekrar seçilir ve Inset (Ekle) komutuyla 2 cm içeride yeni yüzeyler oluşturulur.
9. Edit Polygons (Çokgenleri Düzenle) bölümünden Bevel (Eğimli Kalınlaştırma) komut düğmesinin yanındaki kare kutuya tıklanır. Ekrana Bevel değer kutuları yerleşir.
♦ Çukurluk için Height (Yükseklik) kısmına 1 cm değeri girilir.
kısmına 1 cm değeri girilir.
♦ İçeri tarafa eğim vermek için Outline (Dış Hat) kısmına 1,5 cm değeri girilir.
kısmına 1,5 cm değeri girilir.
♦ OK (Tamam) düğmesine tıklanır ve çukur yüzey oluşturulur (Şekil 22).
10. Sehpanın çekmece ve kapak kısımlarına daha önce oluşturduğumuz kulptan kopya alarak daha önce anlatıldığı gibi yerleştirelim (Şekil 23).
2. SEHPA AYAKLARININ OLUŞTURULMASI 9. Edit Polygons (Çokgenleri Düzenle) bölümünden Bevel (Eğimli Kalınlaştırma) komut düğmesinin yanındaki kare kutuya tıklanır. Ekrana Bevel değer kutuları yerleşir.
♦ Çukurluk için Height (Yükseklik)
 kısmına 1 cm değeri girilir.
kısmına 1 cm değeri girilir.♦ İçeri tarafa eğim vermek için Outline (Dış Hat)
 kısmına 1,5 cm değeri girilir.
kısmına 1,5 cm değeri girilir.♦ OK (Tamam) düğmesine tıklanır ve çukur yüzey oluşturulur (Şekil 22).
10. Sehpanın çekmece ve kapak kısımlarına daha önce oluşturduğumuz kulptan kopya alarak daha önce anlatıldığı gibi yerleştirelim (Şekil 23).
Sehpa ayaklarının çizimi için aşağıdaki sıra takip edilir:
1. Box komutuyla Orthographic ekranında Şekil 24’ de belirtilen parametrelerde bir kutu çizilir (Şekil 25).
2. Ayak 4 adet çoğaltılır. Ayaklar Move komutuyla Top ve Front ekranlarında taşınarak rafın alt kısmına yerleştirilir (Şekil 26). Group komutuyla sehpa, ayak ve kulplar gurup yapılır. Malzeme atanacağı zaman gurup bozulur.
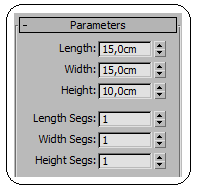

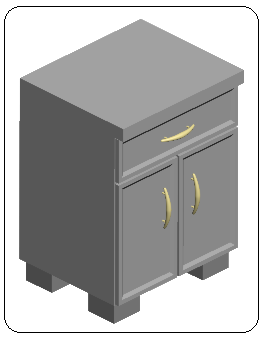
Şekil 24:Parametreler Şekil 25 Şekil 26:Ayaklı sehpa



