19. BÖLÜM : Genel Uygulamalar
- 1 AUTOCAD ÇİZİMİNE GÖRE DUVAR OLUŞTURMA-1
- 2 AUTOCAD ÇİZİMİNE GÖRE DUVAR OLUŞTURMA-2
- 3 DEKORATİF KAPI ÇİZİMİ
- 4 KAPI AKSESUARLARI ÇİZİMİ-1
- 5 “KAPI AKSESUARLARI” ÇİZİMİ-2
- 6 PENCERE ÇİZİMİ
- 7 “KARTONPİYER, SÜPÜRGELİK ve SÖVE” ÇİZİMİ
- 8 "SALON ODASI" DÜZENLEME
- 9 "DÖNER KOLTUK" ÇİZİMİ
- 10 "ÇATI" ÇİZİMİ
- 11 "ATEŞ EFEKTİ (Fire Effect)" OLUŞTURMA
- 12 "PERDE (Curtain)" OLUŞTURMA
- 13 "BULUT" ÇİZİMİ (Fire Effect İle)
- 14 "YATAK" MODELLEME
- 15 "İKİLİ KANEPE" ÇİZİMİ
- 16 "3’ LÜ KOLTUK" ÇİZİMİ
- 17 "ÇEKMECELİ KOMİDİN" ÇİZİMİ
- 18 ."AYAKLI LAVABO" ÇİZİMİ
- 19 "KAŞIK-ÇATAL-BIÇAK" ÇİZİMİ
- 20 "DUVAR SAATİ" ÇİZİMİ
- 21 "CAMLI VİTRİN" ÇİZİMİ
- 22 "MUTFAK DİZAYNI-1"
- 23 "MUTFAK DİZAYNI-2"
- 24 "MUTFAK DİZAYNI-3"
- 25 "MUTFAK DİZAYNI-4"
- 26 "MUTFAK DİZAYNI-5"
- 27 "MUTFAK DİZAYNI-6"
"MUTFAK DİZAYNI-1"
"MUTFAK DİZAYNI-1"
1.“MUTFAK TEGAHI ALTI DOLAPLARI ve ÇEKMECELER” in ÇİZİMİ
Tezgah altı dolapların çizimi için aşağıdaki sıra takip edilir:
1. Box komutuyla Orthographic ekranında Şekil 1’ de belirtilen parametrelerde bölüntü çizgili bir kutu çizilir (Şekil 2).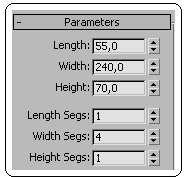
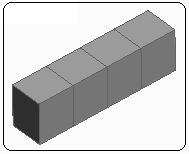
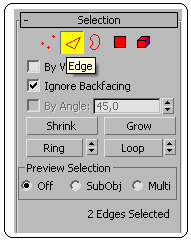
Şekil 1:Parametreler Şekil 2:Bölüntü çizgili kutu Şekil 3:Seçim bölümü 2. Ön kısımdaki 3 bölüme kapak, 1 bölüme de 4 çekmece görüntüsü verilecektir. Kutu seçilir ve üzerine sağ tıklanır. Dörtlü menüden Convert To ►Convert to Editable Poly komutuyla kutu düzenlenebilir poligona dönüştürülür.
3. Kutunun sağ tarafındaki bölümü çekmece için 4 eşit parçaya bölmek için işlem sırası:
♦ Kutu üzerine tıklanarak seçilir. Ekranın sağ tarafına düzenleme bölümleri yerleşir.
♦ Ekranın sağ tarafına yerleşen Selection (Seçim) bölümünden Edge (Kenar) seçilir (Şekil 3).
seçilir (Şekil 3).
♦ Ctrl tuşu basılı tutularak kutunun sağ tarafındaki iki dik kenar seçilir (Şekil 4).
♦ Ekranın sağ tarafına yerleşen Edit Edges (Kenarları Düzenle) bölümünden Connect (Bağla) komut düğmesinin yanındaki kare kutuya tıklanır. Ekrana Connect Edges (Kenarları Bağla) isminde değer kutuları yerleşir (Şekil 5).
♦ Segments kısmına 3 yazılıp OK
kısmına 3 yazılıp OK  düğmesine tıklanır ve bölüntü çizgileri kutu üzerine yerleşir (Şekil 6).
düğmesine tıklanır ve bölüntü çizgileri kutu üzerine yerleşir (Şekil 6).
Not: Bölüntü çizgilerinin görünmesi için Realistic yazısı üzerine tıklanır ve Edged Faces seçilir.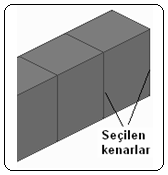
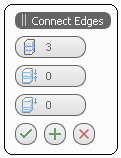
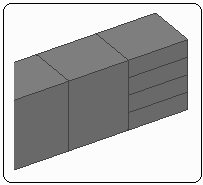
Şekil 4:Seçilen kenarlar Şekil 5:Kutular Şekil 6:Bölüntüler 4. Kutu seçilir. Modify düğmesine tıklanır. Ekranın sağ tarafına yerleşen Selection (Seçim) bölümünden Polygon (Çogen)
düğmesine tıklanır. Ekranın sağ tarafına yerleşen Selection (Seçim) bölümünden Polygon (Çogen)  seçilir. Ctrl tuşu basılı tutularak kutunun sağ tarafındaki tüm yüzeyler seçilir (Şekil 7).
seçilir. Ctrl tuşu basılı tutularak kutunun sağ tarafındaki tüm yüzeyler seçilir (Şekil 7). 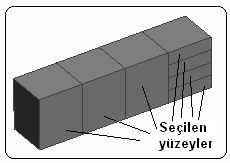
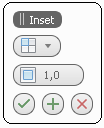
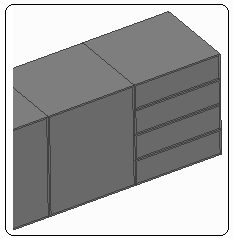
Şekil 7:Seçilen yüzeyler Şekil 8:Kutular Şekil 9:Yeni yüzeyler 5. Yüzey içinde yeni yüzeyler oluşturmak için aşağıdaki işlem sırası uygulanır:
♦ Edit Polygons (Çokgenleri Düzenle) bölümünden Inset (Ekle) komut düğmesinin yanındaki kare kutuya tıklanır. Ekrana Inset isminde değer kutuları yerleşir (Şekil 8).
♦ Her yüzeyin ayrı ayrı işleme dahil edilmesi için By Polygon seçilir.
seçilir.
♦ Yeni yüzeyin uzaklığı için Amount (Miktar) kısmına 1 cm değerini girelim.
kısmına 1 cm değerini girelim.
♦ OK düğmesine tıklanır ve yeni yüzeyler oluşturulur (Şekil 9).
düğmesine tıklanır ve yeni yüzeyler oluşturulur (Şekil 9).
6. Yeni yüzeylere kalınlık vererek çıkıntı oluşturmak için aşağıdaki işlem sırası uygulanır:
♦ Selection (Seçim) bölümünden Polygon (Çokgen) seçilir. Ctrl tuşu basılı tutularak kutunun sağ tarafındaki tüm yeni yüzeyler seçilir.
seçilir. Ctrl tuşu basılı tutularak kutunun sağ tarafındaki tüm yeni yüzeyler seçilir.
♦ Edit Polygons (Çokgenleri Düzenle) bölümünden Extrude (Kalınlaştırma) komut düğmesinin yanındaki kare kutuya tıklanır. Ekrana Extrude Polygons isminde değer kutuları yerleşir (Şekil 10).
♦ Her yüzeyin ayrı ayrı işleme dahil edilmesi için By Polygon seçilir.
seçilir.
♦ Yeni yüzeyin uzaklığı için Height (Yükseklik) kısmına 2.5 cm değeri girilir.
kısmına 2.5 cm değeri girilir.
♦ OK (Tamam) düğmesine tıklanır ve yeni yüzeyler kalınlaştırılır (Şekil 11).
düğmesine tıklanır ve yeni yüzeyler kalınlaştırılır (Şekil 11). 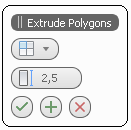
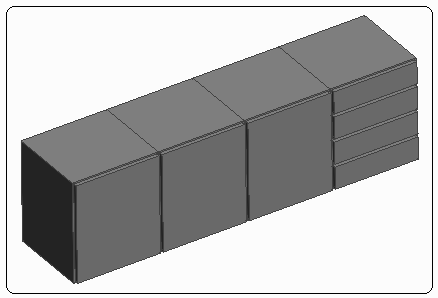
Şekil 10:Kutular Şekil 11:Yüzeyleri kalınlaştırma 6. Çıkıntılı yüzeylere çukurluk oluşturmak için aşağıdaki işlem sırası uygulanır:
♦ Selection (Seçim) bölümünden Polygon (Çokgen) seçilir. Ctrl tuşu basılı tutularak çıkıntılı yüzeylerin tamamı seçilir.
seçilir. Ctrl tuşu basılı tutularak çıkıntılı yüzeylerin tamamı seçilir.
♦ Edit Polygons (Çokgenleri Düzenle) bölümünden Inset (Ekle) komutuyla yukarıda anlatıldığı gibi 2 cm içeride yeni yüzeyler oluşturulur.
♦ Selection bölümünden Polygon seçilir. Ctrl tuşu basılı tutularak çıkıntılı yüzeyler içindeki yeni yüzeylerin tamamı sırayla seçilir.
seçilir. Ctrl tuşu basılı tutularak çıkıntılı yüzeyler içindeki yeni yüzeylerin tamamı sırayla seçilir.
♦ Edit Polygons bölümünden Bevel (Eğimli Kalınlaştırma) komut düğmesinin yanındaki kare kutuya tıklanır. Ekrana Bevel isminde değer kutuları yerleşir (Şekil 12).
♦ Çukurluk için Height (Yükseklik) kısmına 1 cm değeri girilir.
kısmına 1 cm değeri girilir.
♦ İçeri tarafa eğim vermek için Outline (Dış Hat) kısmına 1,5 cm değeri girilir.
kısmına 1,5 cm değeri girilir.
♦ OK (Tamam) düğmesine tıklanır ve çukur yüzeyler oluşturulur (Şekil 13).
düğmesine tıklanır ve çukur yüzeyler oluşturulur (Şekil 13). 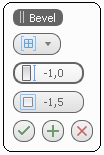
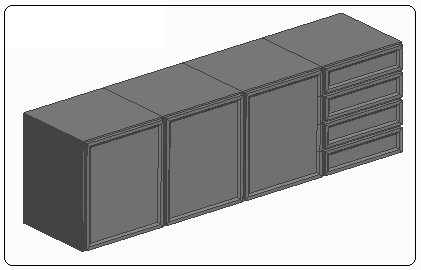
Şekil 12 Şekil 13:Çukur yüzeyler 7. Dolabın üst tarafında evye için boşluk oluşturulmalıdır. Bu işlemi gerçekleştirmek için aşağıdaki sıra takip edilir:
♦ Box komutuyla ekranında Şekil 14 ’ deki parametrelerde bir kutu çizilir (Şekil 15).
♦ Kutu dolabın üstündeki bölüme Front ve Top ekranlarında hizalanarak Move komutuyla taşınarak yerleştirilir. 20 cm’ si içeride kalacak şekilde ayarlanır (Şekil 16).
komutuyla taşınarak yerleştirilir. 20 cm’ si içeride kalacak şekilde ayarlanır (Şekil 16). 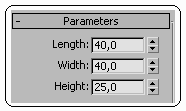
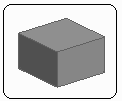
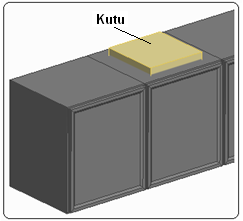
Şekil 14:Parametreler Şekil 15:Kutu Şekil 16:Boşluk kutusunun yeri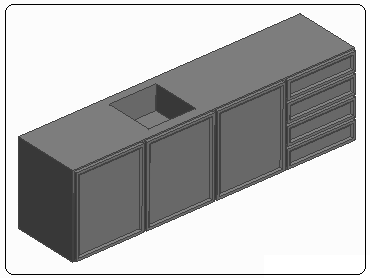
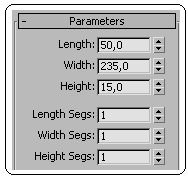
Şekil 17:Dolap üzerinde evye boşluğu Şekil 18:Parametreler 8. Ayak için Box komutuyla Orthographic ekranında Şekil 18’ de belirtilen parametrelerde bir kutu çizilir (Şekil 19).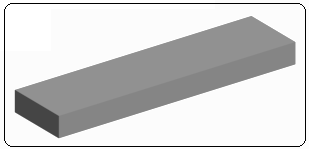
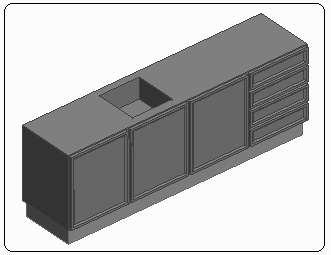
Şekil 19:Ayak için kutu Şekil 20:Ayak ve çekmeceli dolap 9. Ayak parçası dolabın altına Front ve Top ekranlarında Move komutuyla taşınır ve hizalanarak yerleştirilir (Şekil 20). 2.“TEGAH ÜSTÜ” nün ÇİZİMİ
komutuyla taşınır ve hizalanarak yerleştirilir (Şekil 20). 2.“TEGAH ÜSTÜ” nün ÇİZİMİ
Tezgah üstünün çizimi için aşağıdaki sıra takip edilir:
1. Orthographic ekranında ChamferBox komotuyla Şekil 21’ de belirtilen parametrelerde köşeleri yuvarlatılmış bir kutu çizilir (Şekil 22).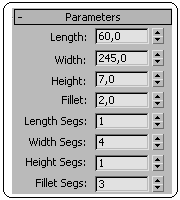
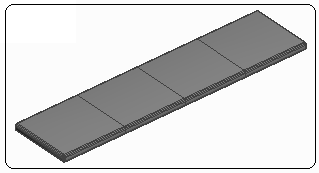
Şekil 21:Parametreler Şekil 22:Pahlı kutu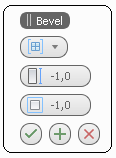
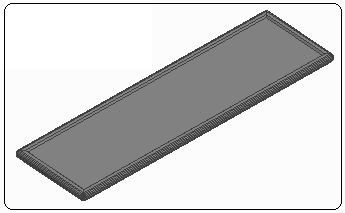
Şekil 23:Bevel Şekil 24:Çukurluk 6. Dolap çiziminde anlatıldığı gibi tezgah üstünde de evye için boşluk oluşturulmalıdır. Bu işlemi gerçekleştirmek için aşağıdaki sıra takip edilir:
♦ Box komutuyla ekranında Şekil 14 ’ deki parametrelerde bir kutu çizilir (Şekil 15).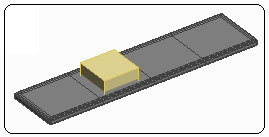
Şekil 25:Boşluk parçası ♦ Kutu, tezgah üstündeki bölüme Front ve Top ekranlarında Move komutuyla taşınır ve hizalanarak yerleştirilir (Şekil 25).
komutuyla taşınır ve hizalanarak yerleştirilir (Şekil 25).
♦ Kutu, tezgah üstünden ProBoolean komutunun Subraction (Çıkarma) seçeneğiyle çıkarılır ve evye boşluğu oluşturulur (Şekil 26).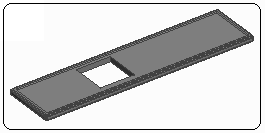
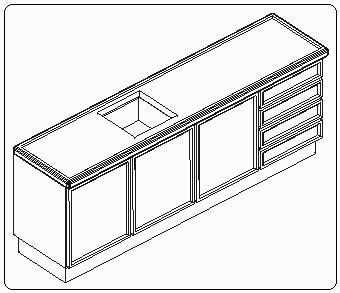
Şekil 26:Tezgah üstündeki boşluk Şekil 27:Tezgah üstü, dolap ve ayak 7. Tezgah üstü parçası dolabın üstüne arka kısımları aynı hizaya gelecek şekilde Front ve Top ekranlarında Move komutuyla taşınarak yerleştirilir (Şekil 27). Bu görüntüyü elde etmek için görüntü stillerinden Hidden Line (Arka Çizgileri Gizle) seçilmiştir.
komutuyla taşınarak yerleştirilir (Şekil 27). Bu görüntüyü elde etmek için görüntü stillerinden Hidden Line (Arka Çizgileri Gizle) seçilmiştir.
1.“MUTFAK TEGAHI ALTI DOLAPLARI ve ÇEKMECELER” in ÇİZİMİ
Tezgah altı dolapların çizimi için aşağıdaki sıra takip edilir:
1. Box komutuyla Orthographic ekranında Şekil 1’ de belirtilen parametrelerde bölüntü çizgili bir kutu çizilir (Şekil 2).
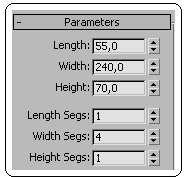
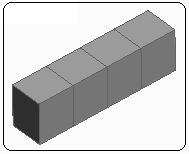
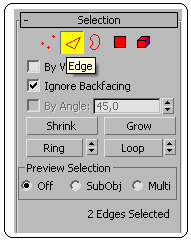
Şekil 1:Parametreler Şekil 2:Bölüntü çizgili kutu Şekil 3:Seçim bölümü 2. Ön kısımdaki 3 bölüme kapak, 1 bölüme de 4 çekmece görüntüsü verilecektir. Kutu seçilir ve üzerine sağ tıklanır. Dörtlü menüden Convert To ►Convert to Editable Poly komutuyla kutu düzenlenebilir poligona dönüştürülür.
3. Kutunun sağ tarafındaki bölümü çekmece için 4 eşit parçaya bölmek için işlem sırası:
♦ Kutu üzerine tıklanarak seçilir. Ekranın sağ tarafına düzenleme bölümleri yerleşir.
♦ Ekranın sağ tarafına yerleşen Selection (Seçim) bölümünden Edge (Kenar)
 seçilir (Şekil 3).
seçilir (Şekil 3). ♦ Ctrl tuşu basılı tutularak kutunun sağ tarafındaki iki dik kenar seçilir (Şekil 4).
♦ Ekranın sağ tarafına yerleşen Edit Edges (Kenarları Düzenle) bölümünden Connect (Bağla) komut düğmesinin yanındaki kare kutuya tıklanır. Ekrana Connect Edges (Kenarları Bağla) isminde değer kutuları yerleşir (Şekil 5).
♦ Segments
 kısmına 3 yazılıp OK
kısmına 3 yazılıp OK  düğmesine tıklanır ve bölüntü çizgileri kutu üzerine yerleşir (Şekil 6).
düğmesine tıklanır ve bölüntü çizgileri kutu üzerine yerleşir (Şekil 6). Not: Bölüntü çizgilerinin görünmesi için Realistic yazısı üzerine tıklanır ve Edged Faces seçilir.
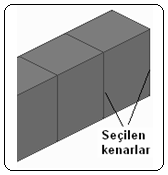
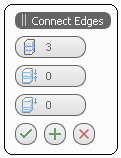
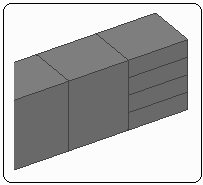
Şekil 4:Seçilen kenarlar Şekil 5:Kutular Şekil 6:Bölüntüler 4. Kutu seçilir. Modify
 düğmesine tıklanır. Ekranın sağ tarafına yerleşen Selection (Seçim) bölümünden Polygon (Çogen)
düğmesine tıklanır. Ekranın sağ tarafına yerleşen Selection (Seçim) bölümünden Polygon (Çogen)  seçilir. Ctrl tuşu basılı tutularak kutunun sağ tarafındaki tüm yüzeyler seçilir (Şekil 7).
seçilir. Ctrl tuşu basılı tutularak kutunun sağ tarafındaki tüm yüzeyler seçilir (Şekil 7). 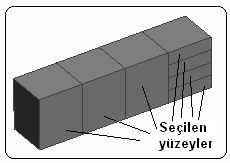
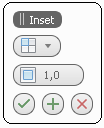
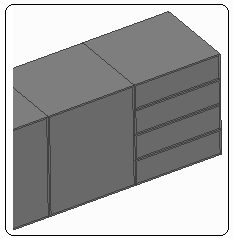
Şekil 7:Seçilen yüzeyler Şekil 8:Kutular Şekil 9:Yeni yüzeyler 5. Yüzey içinde yeni yüzeyler oluşturmak için aşağıdaki işlem sırası uygulanır:
♦ Edit Polygons (Çokgenleri Düzenle) bölümünden Inset (Ekle) komut düğmesinin yanındaki kare kutuya tıklanır. Ekrana Inset isminde değer kutuları yerleşir (Şekil 8).
♦ Her yüzeyin ayrı ayrı işleme dahil edilmesi için By Polygon
 seçilir.
seçilir.♦ Yeni yüzeyin uzaklığı için Amount (Miktar)
 kısmına 1 cm değerini girelim.
kısmına 1 cm değerini girelim.♦ OK
 düğmesine tıklanır ve yeni yüzeyler oluşturulur (Şekil 9).
düğmesine tıklanır ve yeni yüzeyler oluşturulur (Şekil 9). 6. Yeni yüzeylere kalınlık vererek çıkıntı oluşturmak için aşağıdaki işlem sırası uygulanır:
♦ Selection (Seçim) bölümünden Polygon (Çokgen)
 seçilir. Ctrl tuşu basılı tutularak kutunun sağ tarafındaki tüm yeni yüzeyler seçilir.
seçilir. Ctrl tuşu basılı tutularak kutunun sağ tarafındaki tüm yeni yüzeyler seçilir.♦ Edit Polygons (Çokgenleri Düzenle) bölümünden Extrude (Kalınlaştırma) komut düğmesinin yanındaki kare kutuya tıklanır. Ekrana Extrude Polygons isminde değer kutuları yerleşir (Şekil 10).
♦ Her yüzeyin ayrı ayrı işleme dahil edilmesi için By Polygon
 seçilir.
seçilir.♦ Yeni yüzeyin uzaklığı için Height (Yükseklik)
 kısmına 2.5 cm değeri girilir.
kısmına 2.5 cm değeri girilir.♦ OK (Tamam)
 düğmesine tıklanır ve yeni yüzeyler kalınlaştırılır (Şekil 11).
düğmesine tıklanır ve yeni yüzeyler kalınlaştırılır (Şekil 11). 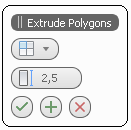
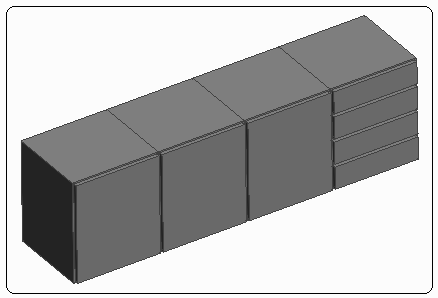
Şekil 10:Kutular Şekil 11:Yüzeyleri kalınlaştırma 6. Çıkıntılı yüzeylere çukurluk oluşturmak için aşağıdaki işlem sırası uygulanır:
♦ Selection (Seçim) bölümünden Polygon (Çokgen)
 seçilir. Ctrl tuşu basılı tutularak çıkıntılı yüzeylerin tamamı seçilir.
seçilir. Ctrl tuşu basılı tutularak çıkıntılı yüzeylerin tamamı seçilir.♦ Edit Polygons (Çokgenleri Düzenle) bölümünden Inset (Ekle) komutuyla yukarıda anlatıldığı gibi 2 cm içeride yeni yüzeyler oluşturulur.
♦ Selection bölümünden Polygon
 seçilir. Ctrl tuşu basılı tutularak çıkıntılı yüzeyler içindeki yeni yüzeylerin tamamı sırayla seçilir.
seçilir. Ctrl tuşu basılı tutularak çıkıntılı yüzeyler içindeki yeni yüzeylerin tamamı sırayla seçilir.♦ Edit Polygons bölümünden Bevel (Eğimli Kalınlaştırma) komut düğmesinin yanındaki kare kutuya tıklanır. Ekrana Bevel isminde değer kutuları yerleşir (Şekil 12).
♦ Çukurluk için Height (Yükseklik)
 kısmına 1 cm değeri girilir.
kısmına 1 cm değeri girilir.♦ İçeri tarafa eğim vermek için Outline (Dış Hat)
 kısmına 1,5 cm değeri girilir.
kısmına 1,5 cm değeri girilir.♦ OK (Tamam)
 düğmesine tıklanır ve çukur yüzeyler oluşturulur (Şekil 13).
düğmesine tıklanır ve çukur yüzeyler oluşturulur (Şekil 13). 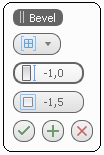
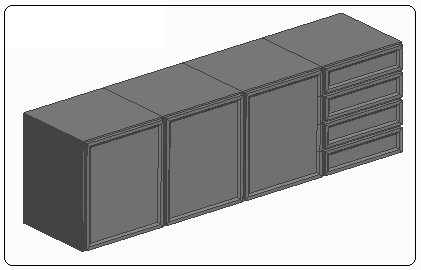
Şekil 12 Şekil 13:Çukur yüzeyler 7. Dolabın üst tarafında evye için boşluk oluşturulmalıdır. Bu işlemi gerçekleştirmek için aşağıdaki sıra takip edilir:
♦ Box komutuyla ekranında Şekil 14 ’ deki parametrelerde bir kutu çizilir (Şekil 15).
♦ Kutu dolabın üstündeki bölüme Front ve Top ekranlarında hizalanarak Move
 komutuyla taşınarak yerleştirilir. 20 cm’ si içeride kalacak şekilde ayarlanır (Şekil 16).
komutuyla taşınarak yerleştirilir. 20 cm’ si içeride kalacak şekilde ayarlanır (Şekil 16). 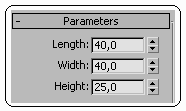
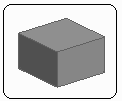
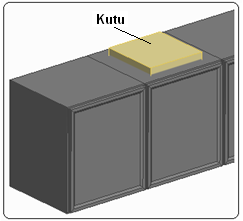
Şekil 14:Parametreler Şekil 15:Kutu Şekil 16:Boşluk kutusunun yeri
♦ Kutu, dolaptan ProBoolean komutunun Subraction (Çıkarma) seçeneğiyle çıkarılır ve evye boşluğu oluşturulur (Şekil 17).
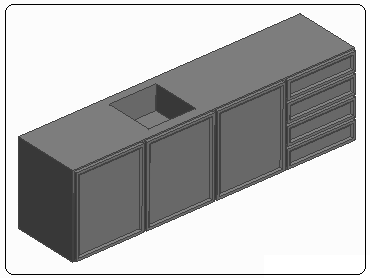
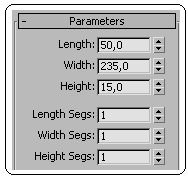
Şekil 17:Dolap üzerinde evye boşluğu Şekil 18:Parametreler 8. Ayak için Box komutuyla Orthographic ekranında Şekil 18’ de belirtilen parametrelerde bir kutu çizilir (Şekil 19).
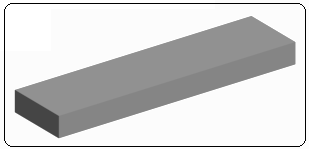
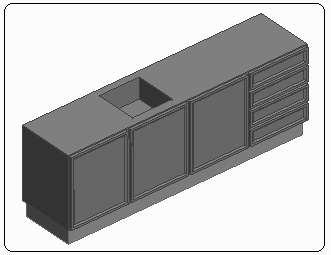
Şekil 19:Ayak için kutu Şekil 20:Ayak ve çekmeceli dolap 9. Ayak parçası dolabın altına Front ve Top ekranlarında Move
 komutuyla taşınır ve hizalanarak yerleştirilir (Şekil 20). 2.“TEGAH ÜSTÜ” nün ÇİZİMİ
komutuyla taşınır ve hizalanarak yerleştirilir (Şekil 20). 2.“TEGAH ÜSTÜ” nün ÇİZİMİTezgah üstünün çizimi için aşağıdaki sıra takip edilir:
1. Orthographic ekranında ChamferBox komotuyla Şekil 21’ de belirtilen parametrelerde köşeleri yuvarlatılmış bir kutu çizilir (Şekil 22).
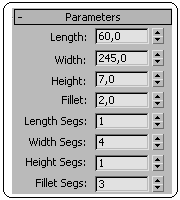
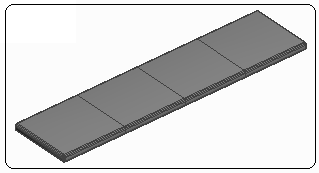
Şekil 21:Parametreler Şekil 22:Pahlı kutu
2. Pahlı kutu seçilir ve üzerine sağ tıklanır. Dörtlü menüden Convert To ► Convert to Editable Poly komutuyla pahlı kutu düzenlenebilir poligona dönüştürülür.
3. Tezgah üstündeki suyun yere dökümlememesi için bir çukurluk oluşturalım. Ekranın sağ tarafına yerleşen Selection (Seçim) bölümünden Polygon (Çokgen) seçeneği aktif yapılır ve kutunun üst tarafındaki tüm yüzeyler seçilir.
seçeneği aktif yapılır ve kutunun üst tarafındaki tüm yüzeyler seçilir.
4. Edit Polygons (Çokgenleri Düzenle) bölümünden Inset (Ekle) komutuyla yukarıda anlatıldığı gibi 2 cm içeride yeni bir yüzey oluşturulur.
5. Edit Polygons bölümünden Bevel (Eğimli Kalınlık) komutuyla yukarıda anlatıldığı gibi Şekil 23’ de belirtilen değerlerde kutu üzerine çukurluk oluşturulur (Şekil 24).
3. Tezgah üstündeki suyun yere dökümlememesi için bir çukurluk oluşturalım. Ekranın sağ tarafına yerleşen Selection (Seçim) bölümünden Polygon (Çokgen)
 seçeneği aktif yapılır ve kutunun üst tarafındaki tüm yüzeyler seçilir.
seçeneği aktif yapılır ve kutunun üst tarafındaki tüm yüzeyler seçilir.4. Edit Polygons (Çokgenleri Düzenle) bölümünden Inset (Ekle) komutuyla yukarıda anlatıldığı gibi 2 cm içeride yeni bir yüzey oluşturulur.
5. Edit Polygons bölümünden Bevel (Eğimli Kalınlık) komutuyla yukarıda anlatıldığı gibi Şekil 23’ de belirtilen değerlerde kutu üzerine çukurluk oluşturulur (Şekil 24).
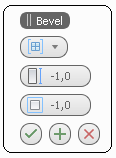
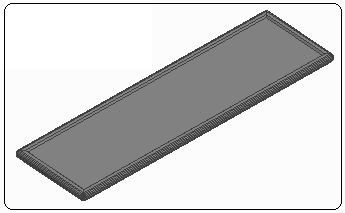
Şekil 23:Bevel Şekil 24:Çukurluk 6. Dolap çiziminde anlatıldığı gibi tezgah üstünde de evye için boşluk oluşturulmalıdır. Bu işlemi gerçekleştirmek için aşağıdaki sıra takip edilir:
♦ Box komutuyla ekranında Şekil 14 ’ deki parametrelerde bir kutu çizilir (Şekil 15).
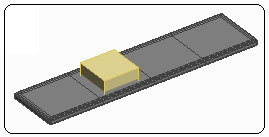
Şekil 25:Boşluk parçası ♦ Kutu, tezgah üstündeki bölüme Front ve Top ekranlarında Move
 komutuyla taşınır ve hizalanarak yerleştirilir (Şekil 25).
komutuyla taşınır ve hizalanarak yerleştirilir (Şekil 25).♦ Kutu, tezgah üstünden ProBoolean komutunun Subraction (Çıkarma) seçeneğiyle çıkarılır ve evye boşluğu oluşturulur (Şekil 26).
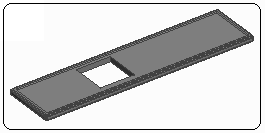
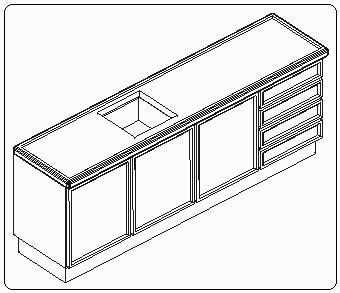
Şekil 26:Tezgah üstündeki boşluk Şekil 27:Tezgah üstü, dolap ve ayak 7. Tezgah üstü parçası dolabın üstüne arka kısımları aynı hizaya gelecek şekilde Front ve Top ekranlarında Move
 komutuyla taşınarak yerleştirilir (Şekil 27). Bu görüntüyü elde etmek için görüntü stillerinden Hidden Line (Arka Çizgileri Gizle) seçilmiştir.
komutuyla taşınarak yerleştirilir (Şekil 27). Bu görüntüyü elde etmek için görüntü stillerinden Hidden Line (Arka Çizgileri Gizle) seçilmiştir.


