19. BÖLÜM : Genel Uygulamalar
- 1 AUTOCAD ÇİZİMİNE GÖRE DUVAR OLUŞTURMA-1
- 2 AUTOCAD ÇİZİMİNE GÖRE DUVAR OLUŞTURMA-2
- 3 DEKORATİF KAPI ÇİZİMİ
- 4 KAPI AKSESUARLARI ÇİZİMİ-1
- 5 “KAPI AKSESUARLARI” ÇİZİMİ-2
- 6 PENCERE ÇİZİMİ
- 7 “KARTONPİYER, SÜPÜRGELİK ve SÖVE” ÇİZİMİ
- 8 "SALON ODASI" DÜZENLEME
- 9 "DÖNER KOLTUK" ÇİZİMİ
- 10 "ÇATI" ÇİZİMİ
- 11 "ATEŞ EFEKTİ (Fire Effect)" OLUŞTURMA
- 12 "PERDE (Curtain)" OLUŞTURMA
- 13 "BULUT" ÇİZİMİ (Fire Effect İle)
- 14 "YATAK" MODELLEME
- 15 "İKİLİ KANEPE" ÇİZİMİ
- 16 "3’ LÜ KOLTUK" ÇİZİMİ
- 17 "ÇEKMECELİ KOMİDİN" ÇİZİMİ
- 18 ."AYAKLI LAVABO" ÇİZİMİ
- 19 "KAŞIK-ÇATAL-BIÇAK" ÇİZİMİ
- 20 "DUVAR SAATİ" ÇİZİMİ
- 21 "CAMLI VİTRİN" ÇİZİMİ
- 22 "MUTFAK DİZAYNI-1"
- 23 "MUTFAK DİZAYNI-2"
- 24 "MUTFAK DİZAYNI-3"
- 25 "MUTFAK DİZAYNI-4"
- 26 "MUTFAK DİZAYNI-5"
- 27 "MUTFAK DİZAYNI-6"
“KARTONPİYER, SÜPÜRGELİK ve SÖVE” ÇİZİMİ
“DUVAR” ÇİZİMİ Duvar çiziminde değişik bir yöntem kullanacağız ve aşağıdaki sıra takip edilir:
1. Box komutuyla 20x20x80 cm ölçülerinde ve yüksekliği pencereye kadar olan bir kutu çizelim (Şekil 1). Bu kutu aynı zamanda köşe kolonu olacak. Gerçekte kolonun kesiti 30x40 cm’ dir.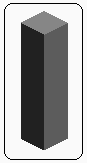
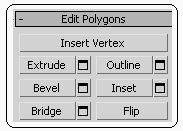
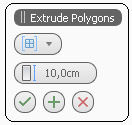
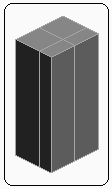
Şekil 1 Şekil 2:Komutlar Şekil 3 Şekil 4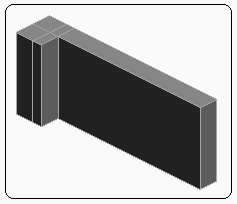
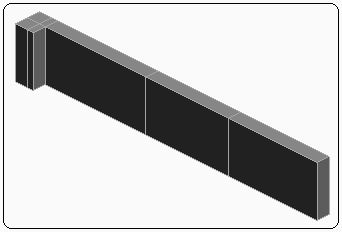
Şekil 5:Duvarı uzatma Şekil 6:İlave edilmiş duvarlar 8. Duvarın sağ tarafındaki yüzey seçilir. Extrude komutuyla önce 140 cm, daha sonra 150 cm uzatılır (Şekil 6).
9. Sağ uç köşedeki kolonu oluşturmak için yüzey önce 10 cm, sonra 20 cm uzatılır. Kolonun sol tarafındaki iki yüzey seçilir ve 20 cm uzatılır (Şekil 7).
10. Editable Poly’ nin Polygon (Çokgen) alt objesi sürekli kullanılarak Extrude komutunun Height (Yükseklik) seçeneğiyle duvarın diğer kısımları oluşturulur. Her işlemden sonra OK düğmesine tıklanır. Şekil 8’ de duvarın bir bölümü görülmektedir.
düğmesine tıklanır. Şekil 8’ de duvarın bir bölümü görülmektedir.
11. Buraya kadar duvar pencere hizasına kadar yükseltildi. Şimdide pencere boşlukları hariç diğer kısımlar önce pencerenin üst hizasına, daha sonra tavana kadar yükseltilecek. Bu işlem için: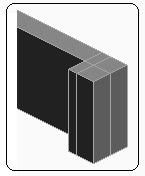
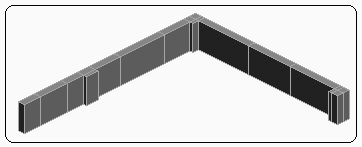
Şekil 7:Kolon Şekil 8:Duvarın bir bölümü ♦ Editable Poly’ nin Polygon (Çokgen) seçme metoduyla Ctrl tuşu basılı tutularak yükseltilecek tüm yüzeyler seçilir.
♦ Duvarları pencere üst hizasına kadar yükseltmek için Extrude komutunun Height (Yükseklik) kısmına 130 cm yazılıp OK düğmesine tıklanır.
düğmesine tıklanır.
♦ Duvarı tavana kadar yükseltmek için tekrar Height kısmına 70 cm yazılıp OK düğmesine tıklanır. Şekil 9’ da duvarın tavana kadar olan yüksekliği görülmektedir.
düğmesine tıklanır. Şekil 9’ da duvarın tavana kadar olan yüksekliği görülmektedir.
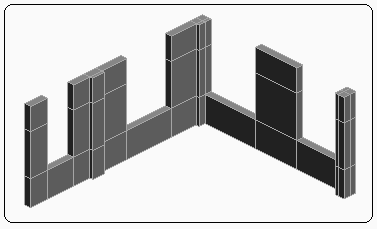
Şekil 9:Tavana kadar duvar yüksekliği
12. Pencere üstlerini kapatmak için yan yüzeylerden biri Polygon seçme yöntemiyle seçilir. Extrude komutunun Height (Yükseklik) kısmına pencere uzunluğu girilir. OK düğmesine tıklanarak pencere üstleri kapatılır. Şekil 10’ da pencere üstlerinin kapanışı görülmektedir. Duvarın diğer kısımları da aynı yöntemle çizilerek bitirilir.
düğmesine tıklanarak pencere üstleri kapatılır. Şekil 10’ da pencere üstlerinin kapanışı görülmektedir. Duvarın diğer kısımları da aynı yöntemle çizilerek bitirilir. 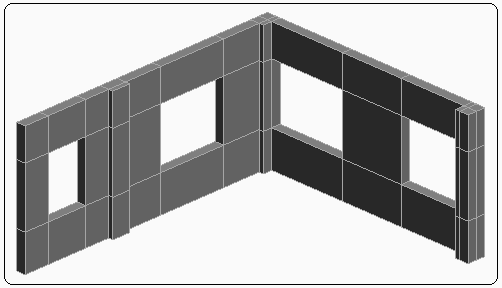
Şekil 10:Duvarın bir bölümünün bitmiş durumu “KARTONPİYER” ÇİZİMİ
Kartonpiyer çizimi için aşağıdaki sıra takip edilir:
1. Kartonpiyer çiziminde Sweep (Süpürme) komutu kullanılacaktır. Sweep komutunun uygulanması için yol ve kesit oluşturulmalıdır.
2. Yolun çizilmesi için Snap (Yakalama) düğmesi aktif yapılır ve üzerine sağ tıklanarak Vertex (Köşe) seçilir.
Snap (Yakalama) düğmesi aktif yapılır ve üzerine sağ tıklanarak Vertex (Köşe) seçilir.
3. Line komut düğmesine tıklanır ve duvarın iç kısımlarındaki köşe noktaları sırayla seçilerek süpürme yolu oluşturulur (Şekil 11). Shift + Move komutuyla bir kopyası alınır.
4. 2D komutlarıyla kartonpiyer kesiti oluşturulur (Şekil 12).
5. Kartonpiyeri oluşturmak için aşağıdaki sıra takip edilir:
♦ Yol seçilir ve Modify ►Modifier List ►Object – Space Modifiers yoluyla Sweep (Süpürme) komutuna ulaşılır.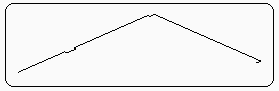
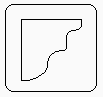
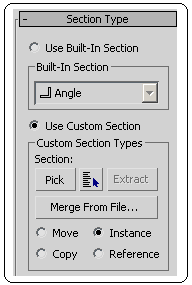
Şekil 11:Süpürme yolu Şekil 12 Şekil 13:Kesit tipi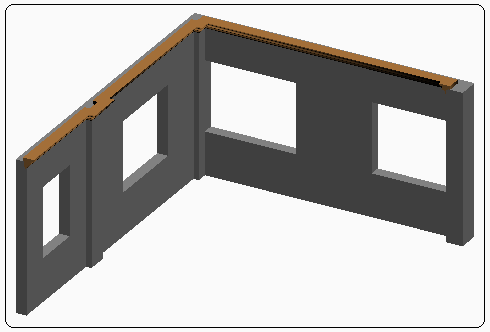
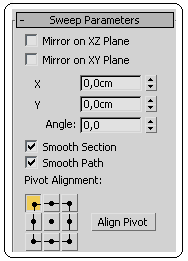
Şekil 14:Kartonpiyer Şekil 15:Parametreler ♦ Kartonpiyeri duvarın iç kısmına hizalamak için Sweep Parameters (Süpürme Parametreleri) bölümündeki üzerinde nokta bulunan düğmeler kullanılır (Şekil 15). Detaylı bilgi için Sweep konusunu tekrar inceleyiniz. Şekil 16’ da kartonpiyer görülmektedir.
“SÜPÜRGELİK” ÇİZİMİ
Süpürgelik çizimi de kartonpiyer çizimi gibidir. Süpürgelik çizimi için aşağıdaki sıra takip edilir:
1. Yol için kopyaladığımız çizgi kullanılacaktır. Kesit için hazır kesit kullanılacaktır.
2. Yol seçilir ve Modify►Modifier List ►Object – Space Modifiers yoluyla Sweep (Süpürme) komutuna ulaşılır.
3. Ekranın sağ tarafına yerleşen Section Type (Kesit Tipi) bölümündeki Use Built - In Section seçeneği seçilir (Şekil 17).
♦ Built - In Section kısmından Bar (Çubuk) kesiti seçilir.
♦ Parameters bölümündeki Lenght (Uzunluk), Width (Genişlik) kısımlarına uygun değerler girilir. Süpürgelik uygun şekilde yerleşmediyse Move komutuyla taşınarak yerleştirilir (Şekil 16).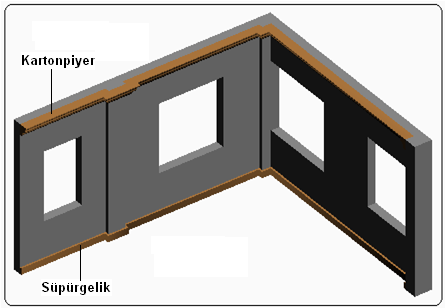
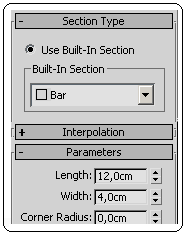
Şekil 16:Kartonpiyer ve süpürgelik Şekil 17:Kesit tipi
“SÖVE” ÇİZİMİ
Söve, pencere ve kapı kenarlarına yerleştirilen dekoratif profillere verilen isimdir. Söve çizimi de kartonpiyer ve süpürgelik çizimi gibidir. Söve çizimi için aşağıdaki sıra takip edilir:
1. Söve çiziminde Sweep (Süpürme) komutu kullanılacaktır. Sweep komutunun uygulanması için yol ve kesit oluşturulmalıdır.
2. Yolun çizilmesi için Snap (Yakalama) düğmesi aktif yapılır ve üzerine sağ tıklanarak Vertex (Köşe) seçilir.
Snap (Yakalama) düğmesi aktif yapılır ve üzerine sağ tıklanarak Vertex (Köşe) seçilir.
3. Line komut düğmesine tıklanır ve pencerelerin dış kısımlarındaki köşe noktaları (Şekil 18) sırayla seçilerek süpürme yolu oluşturulur (Şekil 19). 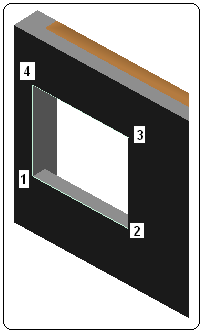
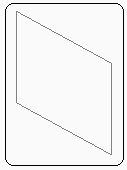
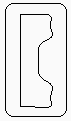
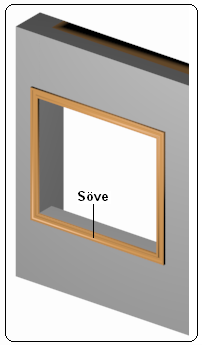
Şekil 18:Seçilen köşeler Şekil 19:Yol Şekil 20 Şekil 21:Söve 4. Front ekranında 2D komutlarıyla söve kesiti oluşturulur (Şekil 20).
5. Söve oluşturmak için aşağıdaki sıra takip edilir:
♦ Pencere kenarına çizdiğimiz yol seçilir ve Modify ►Modifier List ►Object – Space Modifiers yoluyla Sweep (Süpürme) komutuna ulaşılır.
♦ Ekranın sağ tarafına yerleşen Section Type (Kesit Tipi) bölümündeki Use Custom Section (Özel Kesit Kullan) seçilir.
♦ Pick (Tıkla) düğmesine tıklanır ve kesit seçilir. Şekil 21’ de söve görülmektedir.
♦ Söveyi pencere kenarına hizalamak için Sweep Parameters (Süpürme Parametreleri) bölümündeki üzerinde nokta bulunan düğmeler kullanılır (Şekil 22). Detaylı bilgi için Sweep konusunu tekrar inceleyiniz. Şekil 23’ de pencere söveleri görülmektedir.
Not:Aynı metotla kapılara da söve yerleştirilebilir. Ayrıca kapı ve pencere pervazları da oluşturulur.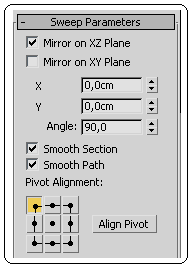
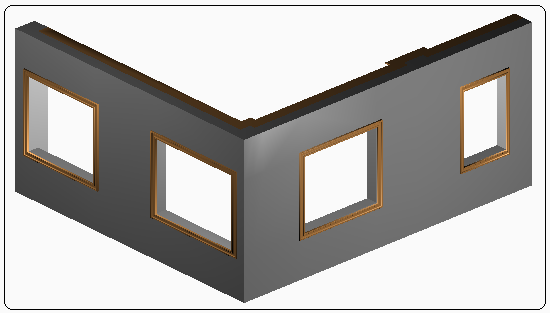
Şekil 22:Parametrler Şekil 23:Pencere söveleri
1. Box komutuyla 20x20x80 cm ölçülerinde ve yüksekliği pencereye kadar olan bir kutu çizelim (Şekil 1). Bu kutu aynı zamanda köşe kolonu olacak. Gerçekte kolonun kesiti 30x40 cm’ dir.
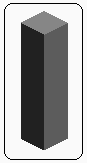
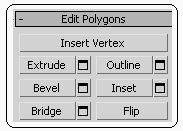
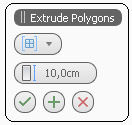
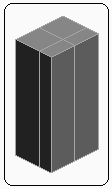
Şekil 1 Şekil 2:Komutlar Şekil 3 Şekil 4
2. Kutu seçilir. Üzerine sağ tıklanır ve Convert To ►Convert to Editable Poly komutuyla düzenlenebilir poligona dönüştürülür.
3. Editable Poly’ nin Polygon (Çokgen) alt objesi aktif yapılır. Kutunun sağ yüzeyi seçilir.
4. Edit Polygons bölümündeki Extrude komutunun sağ tarafındaki kare kutuya tıklanır (Şekil 2). Extrude Polygons isimli değer kutuları ekrana yerleşir (Şekil 3).
5. Height (Yükseklik) kısmına 10 cm yazılır ve OK
kısmına 10 cm yazılır ve OK  düğmesine tıklanır. Kutu sağ tarafa 10 cm uzamış olur.
düğmesine tıklanır. Kutu sağ tarafa 10 cm uzamış olur.
6. Yine aynı yöntemle Ctrl tuşu basılı tutularak sol taraftaki iki yüzey seçilir ve Extrude komutunun yükseklik kısmına 20 cm yazılıp OK
kısmına 20 cm yazılıp OK  düğmesine tıklanır. Kutu sol tarafa 20 cm uzatılır.Bu şekilde köşedeki kolon oluşturulur (Şekil 4).
düğmesine tıklanır. Kutu sol tarafa 20 cm uzatılır.Bu şekilde köşedeki kolon oluşturulur (Şekil 4).
7. Editable Poly’ nin Polygon (Çokgen) alt objesi sürekli aktif olarak kalacaktır. Kutunun sağ tarafındaki geniş yüzeyi seçilir. Extrude komutuyla 170 cm uzatılır ve OK düğmesine tıklanır (Şekil 5).
düğmesine tıklanır (Şekil 5).
Not: Duvarın diğer kısımları içinde aynı işlem tekrarlanır. Her uzatmadan sonra OK düğmesine tıklanır veya klavyedeki Enter tuşuna basılır.
düğmesine tıklanır veya klavyedeki Enter tuşuna basılır.
3. Editable Poly’ nin Polygon (Çokgen) alt objesi aktif yapılır. Kutunun sağ yüzeyi seçilir.
4. Edit Polygons bölümündeki Extrude komutunun sağ tarafındaki kare kutuya tıklanır (Şekil 2). Extrude Polygons isimli değer kutuları ekrana yerleşir (Şekil 3).
5. Height (Yükseklik)
 kısmına 10 cm yazılır ve OK
kısmına 10 cm yazılır ve OK  düğmesine tıklanır. Kutu sağ tarafa 10 cm uzamış olur.
düğmesine tıklanır. Kutu sağ tarafa 10 cm uzamış olur.6. Yine aynı yöntemle Ctrl tuşu basılı tutularak sol taraftaki iki yüzey seçilir ve Extrude komutunun yükseklik
 kısmına 20 cm yazılıp OK
kısmına 20 cm yazılıp OK  düğmesine tıklanır. Kutu sol tarafa 20 cm uzatılır.Bu şekilde köşedeki kolon oluşturulur (Şekil 4).
düğmesine tıklanır. Kutu sol tarafa 20 cm uzatılır.Bu şekilde köşedeki kolon oluşturulur (Şekil 4).7. Editable Poly’ nin Polygon (Çokgen) alt objesi sürekli aktif olarak kalacaktır. Kutunun sağ tarafındaki geniş yüzeyi seçilir. Extrude komutuyla 170 cm uzatılır ve OK
 düğmesine tıklanır (Şekil 5).
düğmesine tıklanır (Şekil 5).Not: Duvarın diğer kısımları içinde aynı işlem tekrarlanır. Her uzatmadan sonra OK
 düğmesine tıklanır veya klavyedeki Enter tuşuna basılır.
düğmesine tıklanır veya klavyedeki Enter tuşuna basılır. 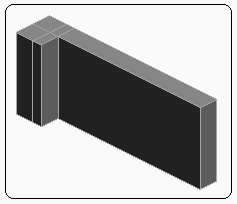
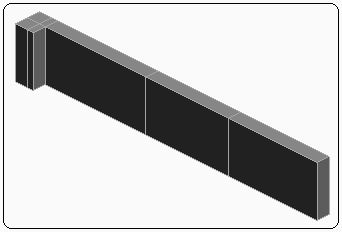
Şekil 5:Duvarı uzatma Şekil 6:İlave edilmiş duvarlar 8. Duvarın sağ tarafındaki yüzey seçilir. Extrude komutuyla önce 140 cm, daha sonra 150 cm uzatılır (Şekil 6).
9. Sağ uç köşedeki kolonu oluşturmak için yüzey önce 10 cm, sonra 20 cm uzatılır. Kolonun sol tarafındaki iki yüzey seçilir ve 20 cm uzatılır (Şekil 7).
10. Editable Poly’ nin Polygon (Çokgen) alt objesi sürekli kullanılarak Extrude komutunun Height (Yükseklik) seçeneğiyle duvarın diğer kısımları oluşturulur. Her işlemden sonra OK
 düğmesine tıklanır. Şekil 8’ de duvarın bir bölümü görülmektedir.
düğmesine tıklanır. Şekil 8’ de duvarın bir bölümü görülmektedir.11. Buraya kadar duvar pencere hizasına kadar yükseltildi. Şimdide pencere boşlukları hariç diğer kısımlar önce pencerenin üst hizasına, daha sonra tavana kadar yükseltilecek. Bu işlem için:
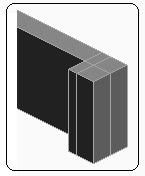
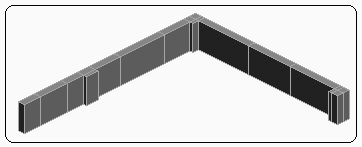
Şekil 7:Kolon Şekil 8:Duvarın bir bölümü ♦ Editable Poly’ nin Polygon (Çokgen) seçme metoduyla Ctrl tuşu basılı tutularak yükseltilecek tüm yüzeyler seçilir.
♦ Duvarları pencere üst hizasına kadar yükseltmek için Extrude komutunun Height (Yükseklik) kısmına 130 cm yazılıp OK
 düğmesine tıklanır.
düğmesine tıklanır.♦ Duvarı tavana kadar yükseltmek için tekrar Height kısmına 70 cm yazılıp OK
 düğmesine tıklanır. Şekil 9’ da duvarın tavana kadar olan yüksekliği görülmektedir.
düğmesine tıklanır. Şekil 9’ da duvarın tavana kadar olan yüksekliği görülmektedir.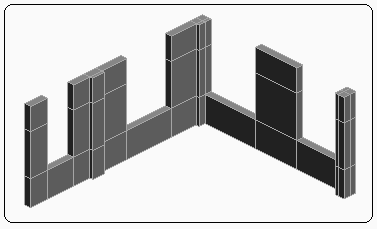
Şekil 9:Tavana kadar duvar yüksekliği
12. Pencere üstlerini kapatmak için yan yüzeylerden biri Polygon seçme yöntemiyle seçilir. Extrude komutunun Height (Yükseklik) kısmına pencere uzunluğu girilir. OK
 düğmesine tıklanarak pencere üstleri kapatılır. Şekil 10’ da pencere üstlerinin kapanışı görülmektedir. Duvarın diğer kısımları da aynı yöntemle çizilerek bitirilir.
düğmesine tıklanarak pencere üstleri kapatılır. Şekil 10’ da pencere üstlerinin kapanışı görülmektedir. Duvarın diğer kısımları da aynı yöntemle çizilerek bitirilir. 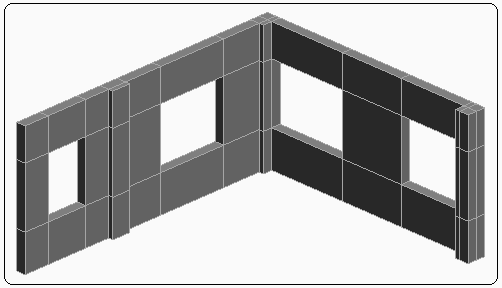
Şekil 10:Duvarın bir bölümünün bitmiş durumu “KARTONPİYER” ÇİZİMİ
Kartonpiyer çizimi için aşağıdaki sıra takip edilir:
1. Kartonpiyer çiziminde Sweep (Süpürme) komutu kullanılacaktır. Sweep komutunun uygulanması için yol ve kesit oluşturulmalıdır.
2. Yolun çizilmesi için
 Snap (Yakalama) düğmesi aktif yapılır ve üzerine sağ tıklanarak Vertex (Köşe) seçilir.
Snap (Yakalama) düğmesi aktif yapılır ve üzerine sağ tıklanarak Vertex (Köşe) seçilir.3. Line komut düğmesine tıklanır ve duvarın iç kısımlarındaki köşe noktaları sırayla seçilerek süpürme yolu oluşturulur (Şekil 11). Shift + Move komutuyla bir kopyası alınır.
4. 2D komutlarıyla kartonpiyer kesiti oluşturulur (Şekil 12).
5. Kartonpiyeri oluşturmak için aşağıdaki sıra takip edilir:
♦ Yol seçilir ve Modify ►Modifier List ►Object – Space Modifiers yoluyla Sweep (Süpürme) komutuna ulaşılır.
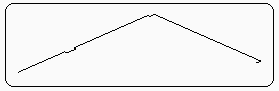
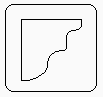
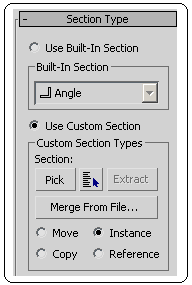
Şekil 11:Süpürme yolu Şekil 12 Şekil 13:Kesit tipi
♦ Ekranın sağ tarafına yerleşen Section Type (Kesit Tipi) bölümündeki Use Custom Section (Özel Kesit Kullan) seçilir (Şekil 13).
♦ Pick (Tıkla) düğmesine tıklanır ve kesit seçilir. Şekil 14’ de kartonpiyer görülmektedir.
♦ Pick (Tıkla) düğmesine tıklanır ve kesit seçilir. Şekil 14’ de kartonpiyer görülmektedir.
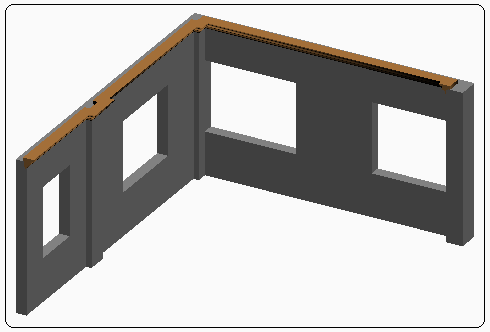
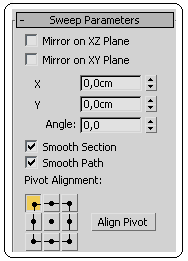
Şekil 14:Kartonpiyer Şekil 15:Parametreler ♦ Kartonpiyeri duvarın iç kısmına hizalamak için Sweep Parameters (Süpürme Parametreleri) bölümündeki üzerinde nokta bulunan düğmeler kullanılır (Şekil 15). Detaylı bilgi için Sweep konusunu tekrar inceleyiniz. Şekil 16’ da kartonpiyer görülmektedir.
“SÜPÜRGELİK” ÇİZİMİ
Süpürgelik çizimi de kartonpiyer çizimi gibidir. Süpürgelik çizimi için aşağıdaki sıra takip edilir:
1. Yol için kopyaladığımız çizgi kullanılacaktır. Kesit için hazır kesit kullanılacaktır.
2. Yol seçilir ve Modify►Modifier List ►Object – Space Modifiers yoluyla Sweep (Süpürme) komutuna ulaşılır.
3. Ekranın sağ tarafına yerleşen Section Type (Kesit Tipi) bölümündeki Use Built - In Section seçeneği seçilir (Şekil 17).
♦ Built - In Section kısmından Bar (Çubuk) kesiti seçilir.
♦ Parameters bölümündeki Lenght (Uzunluk), Width (Genişlik) kısımlarına uygun değerler girilir. Süpürgelik uygun şekilde yerleşmediyse Move komutuyla taşınarak yerleştirilir (Şekil 16).
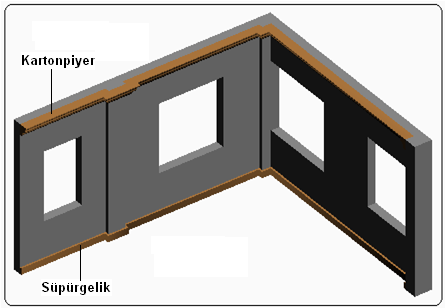
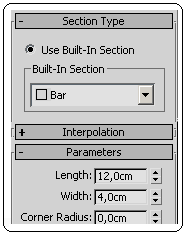
Şekil 16:Kartonpiyer ve süpürgelik Şekil 17:Kesit tipi
“SÖVE” ÇİZİMİ
Söve, pencere ve kapı kenarlarına yerleştirilen dekoratif profillere verilen isimdir. Söve çizimi de kartonpiyer ve süpürgelik çizimi gibidir. Söve çizimi için aşağıdaki sıra takip edilir:
1. Söve çiziminde Sweep (Süpürme) komutu kullanılacaktır. Sweep komutunun uygulanması için yol ve kesit oluşturulmalıdır.
2. Yolun çizilmesi için
 Snap (Yakalama) düğmesi aktif yapılır ve üzerine sağ tıklanarak Vertex (Köşe) seçilir.
Snap (Yakalama) düğmesi aktif yapılır ve üzerine sağ tıklanarak Vertex (Köşe) seçilir.3. Line komut düğmesine tıklanır ve pencerelerin dış kısımlarındaki köşe noktaları (Şekil 18) sırayla seçilerek süpürme yolu oluşturulur (Şekil 19).
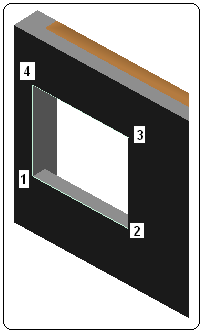
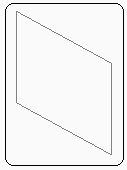
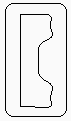
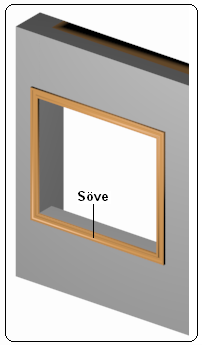
Şekil 18:Seçilen köşeler Şekil 19:Yol Şekil 20 Şekil 21:Söve 4. Front ekranında 2D komutlarıyla söve kesiti oluşturulur (Şekil 20).
5. Söve oluşturmak için aşağıdaki sıra takip edilir:
♦ Pencere kenarına çizdiğimiz yol seçilir ve Modify ►Modifier List ►Object – Space Modifiers yoluyla Sweep (Süpürme) komutuna ulaşılır.
♦ Ekranın sağ tarafına yerleşen Section Type (Kesit Tipi) bölümündeki Use Custom Section (Özel Kesit Kullan) seçilir.
♦ Pick (Tıkla) düğmesine tıklanır ve kesit seçilir. Şekil 21’ de söve görülmektedir.
♦ Söveyi pencere kenarına hizalamak için Sweep Parameters (Süpürme Parametreleri) bölümündeki üzerinde nokta bulunan düğmeler kullanılır (Şekil 22). Detaylı bilgi için Sweep konusunu tekrar inceleyiniz. Şekil 23’ de pencere söveleri görülmektedir.
Not:Aynı metotla kapılara da söve yerleştirilebilir. Ayrıca kapı ve pencere pervazları da oluşturulur.
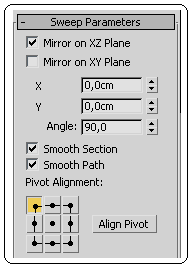
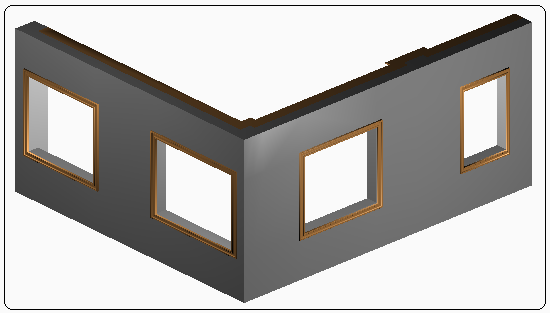
Şekil 22:Parametrler Şekil 23:Pencere söveleri



