19. BÖLÜM : Genel Uygulamalar
- 1 AUTOCAD ÇİZİMİNE GÖRE DUVAR OLUŞTURMA-1
- 2 AUTOCAD ÇİZİMİNE GÖRE DUVAR OLUŞTURMA-2
- 3 DEKORATİF KAPI ÇİZİMİ
- 4 KAPI AKSESUARLARI ÇİZİMİ-1
- 5 “KAPI AKSESUARLARI” ÇİZİMİ-2
- 6 PENCERE ÇİZİMİ
- 7 “KARTONPİYER, SÜPÜRGELİK ve SÖVE” ÇİZİMİ
- 8 "SALON ODASI" DÜZENLEME
- 9 "DÖNER KOLTUK" ÇİZİMİ
- 10 "ÇATI" ÇİZİMİ
- 11 "ATEŞ EFEKTİ (Fire Effect)" OLUŞTURMA
- 12 "PERDE (Curtain)" OLUŞTURMA
- 13 "BULUT" ÇİZİMİ (Fire Effect İle)
- 14 "YATAK" MODELLEME
- 15 "İKİLİ KANEPE" ÇİZİMİ
- 16 "3’ LÜ KOLTUK" ÇİZİMİ
- 17 "ÇEKMECELİ KOMİDİN" ÇİZİMİ
- 18 ."AYAKLI LAVABO" ÇİZİMİ
- 19 "KAŞIK-ÇATAL-BIÇAK" ÇİZİMİ
- 20 "DUVAR SAATİ" ÇİZİMİ
- 21 "CAMLI VİTRİN" ÇİZİMİ
- 22 "MUTFAK DİZAYNI-1"
- 23 "MUTFAK DİZAYNI-2"
- 24 "MUTFAK DİZAYNI-3"
- 25 "MUTFAK DİZAYNI-4"
- 26 "MUTFAK DİZAYNI-5"
- 27 "MUTFAK DİZAYNI-6"
“KAPI AKSESUARLARI” ÇİZİMİ-2
“KOL AYNASI” ÇİZİMİ
Kol aynası çizimi için aşağıdaki sıra takip edilir:
1. Kapı kolunu ve kilit silindirini içine alacak şekilde 2D komutlarıyla sınırlar çizilir (Şekil 1).
2. Düz doğrulardan biri seçilir. Üzerine sağ tıklanır. Convert To ►Convert to Editable Spline komutuyla düzenlenebilir eğriye dönüştürülür.
3. Attach düğmesine tıklayalım ve diğer tüm objeleri sırayla seçelim ve doğruya bağlayalım.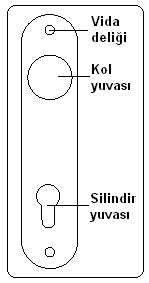
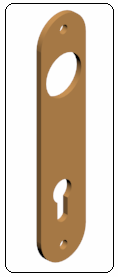
Şekil 1:Sınırlar Şekil 2:Ayna 4. Seçme seçeneklerinden Vertex (Köşe) aktif yapılır ve pencere yöntemiyle tüm köşeler seçilir. Veld (Kaynat) komutuyla birleşme yerlerindeki köşeler kaynatılır.
5. Çıkarma işlemi için Editable Spline’ ın Spline alt objesini aktif yapalım. Geomtry bölümünden Subtraction komut düğmesine tıklayalım.
komut düğmesine tıklayalım.
6. Aynanın dış sınırını seçelim. Hemen ardından Boolean komut düğmesine tıklayalım.
7. Vida deliklerini, kol yuvasını ve silindir yuvasını seçelim. Boş bir yere tıklayarak işlemi bitirelim. Küçük daire büyük daireden çıkarılmış olur.
8. Ayna parçasına Extrude komutuyla 0,5 cm kalınlık verelim (Şekil 2).
“VİDA” ÇİZİMİ
1. VİDA KESİTİNİN ÇİZİMİ
Kapıya monte edilen parçaları ahşap malzemeye bağlamak için ağaç vidaları kullanılır. Fazla teferruata girmeden vida çizimi için aşağıdaki sıra takip edilir:
1. Front (Ön) ekranında Line (Çizgi) komutuyla uzunluğu yaklaşık 3.5 cm olan vidanın kesitinin yarısı çizilir (Şekil 3).
2. Pencere yöntemiyle şeklin tamamı seçilir. Üzerine sağ tıklanır. Convert To ►Convert to Editable Spline komutuyla düzenlenebilir eğriye dönüştürülür.
3. Pivot merkezini şeklin altındaki uzun kenarın üzerine taşımak için aşağıdaki sıra takip edilir:
♦ Pencere yöntemiyle objenin tamamı seçilir.
♦ Komut panelindeki Hierarchy düğmesine tıklanır. Görüntülenen açılır menüden Pivot sekmesi üzerine tıklanır ve Adjust Pivot ayar bölümü açılır (Şekil 4).
düğmesine tıklanır. Görüntülenen açılır menüden Pivot sekmesi üzerine tıklanır ve Adjust Pivot ayar bölümü açılır (Şekil 4). 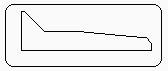
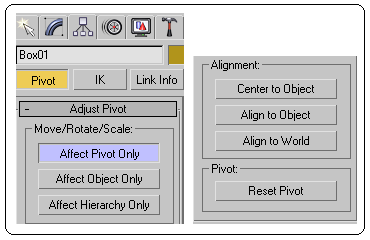
Şekil 3:Vida kesitinin yarısı Şekil 4:Ayar menüleri
♦ Move/Rotate/Scale alt bölümünden Affect Pivot Only (Sadece Pivotu Etkile) düğmesine tıklanır. Pivot eksenleri kalınlaştırılmış olarak seçilmiş parça üzerinde görüntülenir (Şekil 5).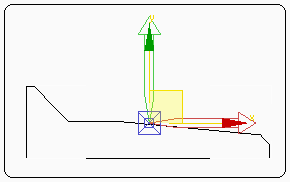
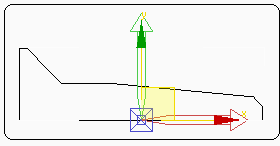
Şekil 5:Pivot Şekil 6:Taşınmış pivot ♦ Pivot noktasını taşımak için Move komutu aktif yapılır. Mouse, X, Y, Z eksenlerinden biri üzerine gelinir ve sürüklenerek alt kenarın üzerine taşınır (Şekil 6).
♦ Taşıma işlemi bitince kalıcı olması için Pivot düğmesine tekrar tıklanır. 2.DÖNDÜREREK KATI MODEL ELDE ETME
Bir eksene göre döndürerek katı model elde etmek için aşağıdaki yol kullanılır:
1. Döndürülecek vida kesiti seçilir.
2. Komut panelinden Modify butonuna tıklanır ve Modifier List’ den Lathe komutu seçilir.
3. Parameters bölümünde (Şekil 7) aşağıdaki işlemler yapılır: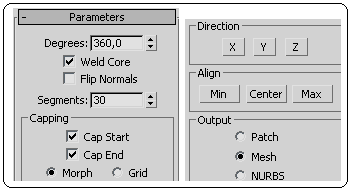
Şekil 7:Döndürme parametreleri ♦ Degrees (Dereceler) kısmına 360 derece döndürme açı değeri girilir.
♦ Dirction (Yön) alt bölümünden uygun olan eksen seçilir. Biz burada X eksenini seçtik.
♦ Align (Hizalama) alt bölümünden hizalama seçeneği seçilir. Biz Min (Minimum) düğmesine tıkladık ve 3 boyut objeyi döndürerek elde ettik (Şekil 8).
♦ Weld Core kontrol kutusu işaretlenirse objenin tabanlarında döndürme sırasında oluşan üst üste binen çizgiler kaynaştırılır.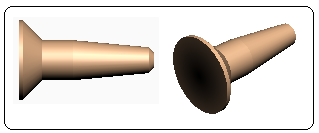
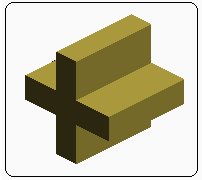
Şekil 8: Döndürülmüş obje Şekil 9:Kutular 3.YILDIZ TORNAVİDA YUVASI OLUŞTURMA
Vidanın baş kısmına yıldız tornavida için yuva oluşturmak için işlem sırası:
1. Box komutuyla birbirine dik iki kutu çizilir (Şekil 9).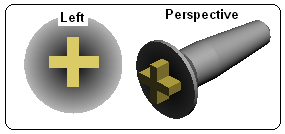
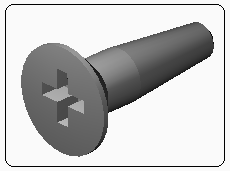
Şekil 10:Vida ve çıkarılacak kutular Şekil 11:Yıldız yuva 2. Kutular Move komutuyla Top, Front ve Left ekranlarında taşınarak vidanın baş kısmına yerleştirilir (Şekil 10).
komutuyla Top, Front ve Left ekranlarında taşınarak vidanın baş kısmına yerleştirilir (Şekil 10).
3. Boolean komutunun Subtract seçeneğiyle kutular tek tek vida gövdesinden çıkarılır ve yıldız yuva oluşturulur (Şekil 11).
Not:Vidayı yaklaşık olarak ölçüye dikkat etmeden oluşturduk. Birden fazla kullanılacaksa kopyalanır. Takıldığı yerde büyük veya küçük olabilir. Bu gibi durumlarda Scale (Ölçek) komutuyla uygun şekilde ölçeklendirilir.
komutuyla uygun şekilde ölçeklendirilir.
KAPI ÜZERİNE AKSESUARLARIN MONTAJI
1. PARÇALARIN BİR DOSYADA TOPLANMASI
Parçaları bir dosyada toplamak için aşağıdaki sıra takip edilir:
1. Çizime başlamadan önce ekran sıfırlanmalı (Reset) ve Customize ►Units Setup… komutuyla birim sistemleri daha önce anlatıldığı gibi cm’ ye ayarlanmalıdır. KAPI MONTAJI ismi verilerek sabit diske (HD) kaydedilmelidir.
2. Daha önce oluşturduğumuz objeleri dosyaya dahil etmek için Merge komutu kullanılır. Application menu ►Import
►Import  yoluyla Merge
yoluyla Merge  komutuna ulaşılır.
komutuna ulaşılır.
3. Merge komutu verildikten sonra Merge File diyalog kutusu ekrana gelir (Şekil 12).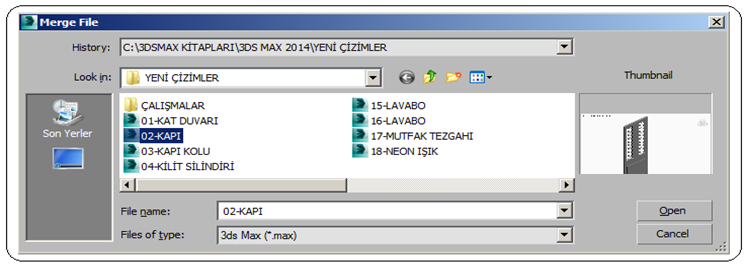
Şekil 12:”Merge File” diyalog kutusu 4. Merge File isimli diyalog kutusunda aşağıdaki işlemler yapılır:
♦ Look in (Konum) kısmından ilgili klasöre ulaşılır. Boşlukta klasördeki dosyalar listelenir. Biz burada KAPI dosyasını seçtik.
♦ Open (Aç) komut düğmesine tıklanır. Merge isimli yeni bir diyalog kutusu ekrana gelir (Şekil 13). Ortadaki boşlukta objenin parçaları listelenir. All (Hepsi) düğmesine tıklanarak seçilir ve OK düğmesine tıklanır. Kapı ekrana yerleşir (Şekil 14).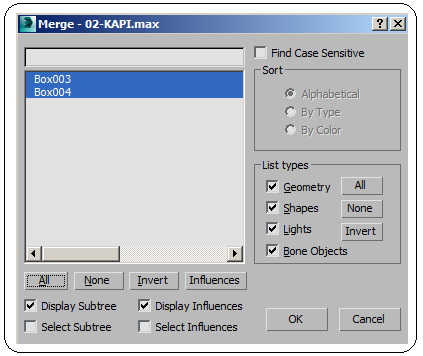
Şekil 13: “Merge” diyalog kutusu 5. Aynı işlemi tekrarlayarak Kapı Kolu, Kilit Silindiri, Kapı Kolu Tutucusu (Ayna) ve Vida’ yı dosyaya ilave edelim (Şekil 15).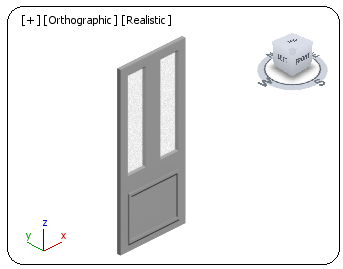
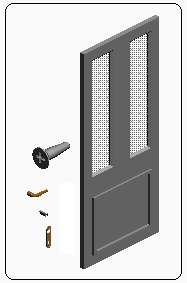
Şekil 14:Ekrana getirilen Kapı objesi Şekil 15:Kapı ve parçaları 2. PARÇALARIN MONTAJI
Kapı yerinde sabit kalacak ve diğer parçalar onun üzerine monte edilecektir. Montajı gerçekleştirmek için aşağıdaki işlem sırası uygulanır:
1. Önce Kapı Kolu Tutucusu (Ayna)’ nu Move komutuyla Front ekranında kapıya göre hizalayalım (Şekil 16). Aynı parça Left ekranında yine Move komutuyla kapıyla bitişik hale getirilir.
komutuyla Front ekranında kapıya göre hizalayalım (Şekil 16). Aynı parça Left ekranında yine Move komutuyla kapıyla bitişik hale getirilir. 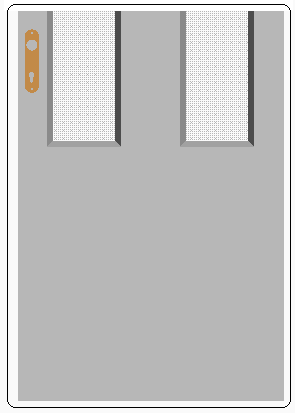
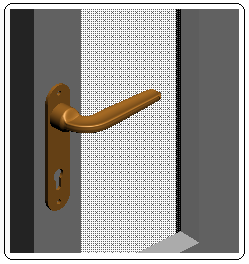
Şekil 16:Birinci yerleştirme Şekil 17:Kapı Kolu yerleşimi 2. Aynı yöntemle Kapı Kolu’ nu da Move  komutuyla önce Front ekranında daha sonra Left ekranında ilgili yere taşıyarak yerleştirelim (Şekil 17).
komutuyla önce Front ekranında daha sonra Left ekranında ilgili yere taşıyarak yerleştirelim (Şekil 17).
3. Yine aynı yöntemle Kilit Silindiri’ ni de Move komutuyla önce Front ekranında daha sonra Left ekranında ilgili yere taşıyarak yerleştirelim (Şekil 18).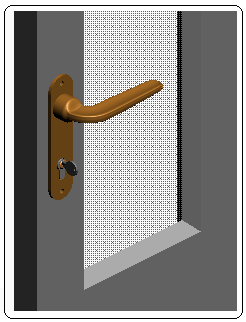
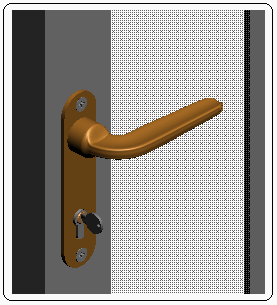
Şekil 18:Kilit Silindiri yerleşimi Şekil 19:Vidaların yerleşimi 4. Vida için aşağıdaki işlemler yapılır:
♦ Diğer şekillere göre ters durmaktadır. Rotate komutuyla Z ekseni etrafında 90 derece döndürelim.
komutuyla Z ekseni etrafında 90 derece döndürelim.
♦ Yine vida diğer şekillere göre çok büyük görülmektedir. Scale komutuyla uygun oranda göz kararı küçültülür.
komutuyla uygun oranda göz kararı küçültülür.
♦ Birden fazla kullanılacağı için Shift + Move komutuyla kopyasını alalım.
♦ Move komutuyla önce Front ekranında daha sonra Left ekranında ilgili yere taşıyarak yerleştirelim (Şekil 19).
5. Kilit Silindiri hariç diğer parçaların simetriği alınır ve kapının diğer tarafına yukarıda anlatıldığı gibi yerleştirilir. Render yapılarak sonuç görülür (Şekil 20).
Not: Kapı üzerindekilerle beraber başka dosyaya aktarılacaksa Group komutuyla gurup yapılmalıdır. 
Şekil 20:Kapı
“KAPI KASASI” ÇİZİMİ
Kapı kasası çizmek için aşağıdaki sıra takip edilir:
1. Kasa oluşturmak için Sweep (Süpürme) komutu kullanılacaktır. Yol çizmek için snap düğmesi aktif yapılır. Üzerine sağ tıklanarak Vertex (Köşe) yakalama modu işaretlenir.
snap düğmesi aktif yapılır. Üzerine sağ tıklanarak Vertex (Köşe) yakalama modu işaretlenir.
2. Line komutuyla kapının köşeleri tıklanarak süpürme yolu çizilir (Şekil 21).
3. Yol seçilir. Modify ►Modifier List yoluyla Sweep komutuna ulaşılarak aktif duruma getirilir. Ekranın sağ tarafına yerleşen bölümlerde aşağıdaki düzenlemeler yapılır (Şekil 22).
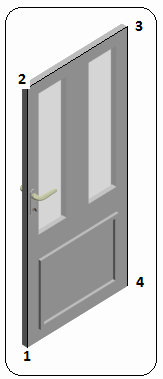
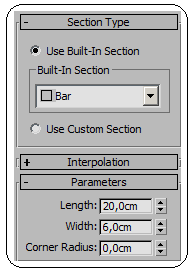
Şekil 21:Süpürme yolu Şekil 22:Parametreler ♦ Section Type (Kesit Tipi) bölümünde aşağıdaki düzenlemeler yapılır (Şekil 22).
> Use Built – In Section seçeneği seçilir.
> Built – In Section alt bölümünden Bar (Çubuk) kesit tipini seçilir.
♦ Seçilen kesitin ölçüleri Parameters bölümünden (Şekil 22) ayarlanır. Burada Length değeri 20 cm ve Width değeri 6 cm alınmıştır.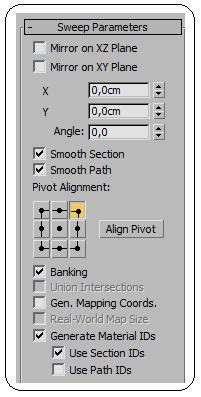
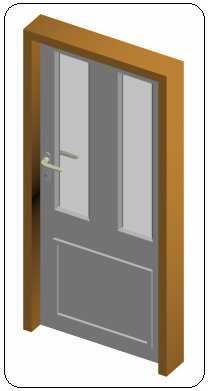
Şekil 23:Parametreler Şekil 24:Kasa ve kapı
Kol aynası çizimi için aşağıdaki sıra takip edilir:
1. Kapı kolunu ve kilit silindirini içine alacak şekilde 2D komutlarıyla sınırlar çizilir (Şekil 1).
2. Düz doğrulardan biri seçilir. Üzerine sağ tıklanır. Convert To ►Convert to Editable Spline komutuyla düzenlenebilir eğriye dönüştürülür.
3. Attach düğmesine tıklayalım ve diğer tüm objeleri sırayla seçelim ve doğruya bağlayalım.
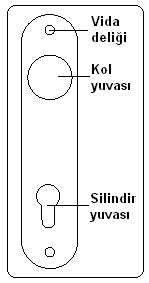
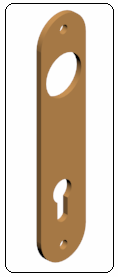
Şekil 1:Sınırlar Şekil 2:Ayna 4. Seçme seçeneklerinden Vertex (Köşe) aktif yapılır ve pencere yöntemiyle tüm köşeler seçilir. Veld (Kaynat) komutuyla birleşme yerlerindeki köşeler kaynatılır.
5. Çıkarma işlemi için Editable Spline’ ın Spline alt objesini aktif yapalım. Geomtry bölümünden Subtraction
 komut düğmesine tıklayalım.
komut düğmesine tıklayalım.6. Aynanın dış sınırını seçelim. Hemen ardından Boolean komut düğmesine tıklayalım.
7. Vida deliklerini, kol yuvasını ve silindir yuvasını seçelim. Boş bir yere tıklayarak işlemi bitirelim. Küçük daire büyük daireden çıkarılmış olur.
8. Ayna parçasına Extrude komutuyla 0,5 cm kalınlık verelim (Şekil 2).
“VİDA” ÇİZİMİ
1. VİDA KESİTİNİN ÇİZİMİ
Kapıya monte edilen parçaları ahşap malzemeye bağlamak için ağaç vidaları kullanılır. Fazla teferruata girmeden vida çizimi için aşağıdaki sıra takip edilir:
1. Front (Ön) ekranında Line (Çizgi) komutuyla uzunluğu yaklaşık 3.5 cm olan vidanın kesitinin yarısı çizilir (Şekil 3).
2. Pencere yöntemiyle şeklin tamamı seçilir. Üzerine sağ tıklanır. Convert To ►Convert to Editable Spline komutuyla düzenlenebilir eğriye dönüştürülür.
3. Pivot merkezini şeklin altındaki uzun kenarın üzerine taşımak için aşağıdaki sıra takip edilir:
♦ Pencere yöntemiyle objenin tamamı seçilir.
♦ Komut panelindeki Hierarchy
 düğmesine tıklanır. Görüntülenen açılır menüden Pivot sekmesi üzerine tıklanır ve Adjust Pivot ayar bölümü açılır (Şekil 4).
düğmesine tıklanır. Görüntülenen açılır menüden Pivot sekmesi üzerine tıklanır ve Adjust Pivot ayar bölümü açılır (Şekil 4). 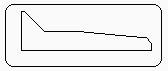
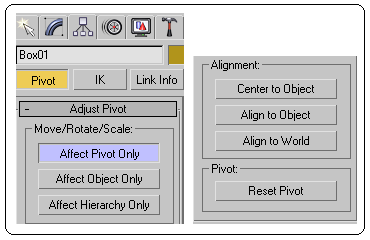
Şekil 3:Vida kesitinin yarısı Şekil 4:Ayar menüleri
♦ Move/Rotate/Scale alt bölümünden Affect Pivot Only (Sadece Pivotu Etkile) düğmesine tıklanır. Pivot eksenleri kalınlaştırılmış olarak seçilmiş parça üzerinde görüntülenir (Şekil 5).
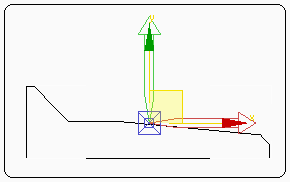
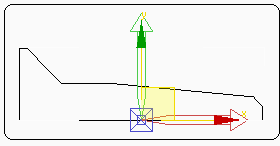
Şekil 5:Pivot Şekil 6:Taşınmış pivot ♦ Pivot noktasını taşımak için Move komutu aktif yapılır. Mouse, X, Y, Z eksenlerinden biri üzerine gelinir ve sürüklenerek alt kenarın üzerine taşınır (Şekil 6).
♦ Taşıma işlemi bitince kalıcı olması için Pivot düğmesine tekrar tıklanır. 2.DÖNDÜREREK KATI MODEL ELDE ETME
Bir eksene göre döndürerek katı model elde etmek için aşağıdaki yol kullanılır:
1. Döndürülecek vida kesiti seçilir.
2. Komut panelinden Modify butonuna tıklanır ve Modifier List’ den Lathe komutu seçilir.
3. Parameters bölümünde (Şekil 7) aşağıdaki işlemler yapılır:
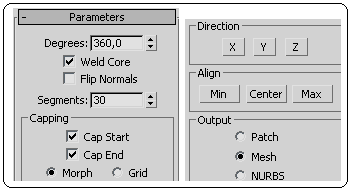
Şekil 7:Döndürme parametreleri ♦ Degrees (Dereceler) kısmına 360 derece döndürme açı değeri girilir.
♦ Dirction (Yön) alt bölümünden uygun olan eksen seçilir. Biz burada X eksenini seçtik.
♦ Align (Hizalama) alt bölümünden hizalama seçeneği seçilir. Biz Min (Minimum) düğmesine tıkladık ve 3 boyut objeyi döndürerek elde ettik (Şekil 8).
♦ Weld Core kontrol kutusu işaretlenirse objenin tabanlarında döndürme sırasında oluşan üst üste binen çizgiler kaynaştırılır.
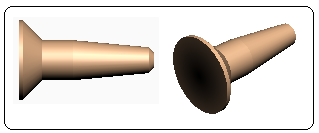
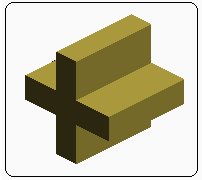
Şekil 8: Döndürülmüş obje Şekil 9:Kutular 3.YILDIZ TORNAVİDA YUVASI OLUŞTURMA
Vidanın baş kısmına yıldız tornavida için yuva oluşturmak için işlem sırası:
1. Box komutuyla birbirine dik iki kutu çizilir (Şekil 9).
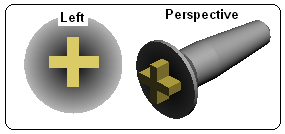
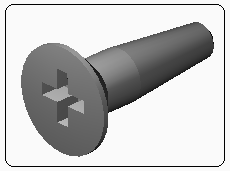
Şekil 10:Vida ve çıkarılacak kutular Şekil 11:Yıldız yuva 2. Kutular Move
 komutuyla Top, Front ve Left ekranlarında taşınarak vidanın baş kısmına yerleştirilir (Şekil 10).
komutuyla Top, Front ve Left ekranlarında taşınarak vidanın baş kısmına yerleştirilir (Şekil 10).3. Boolean komutunun Subtract seçeneğiyle kutular tek tek vida gövdesinden çıkarılır ve yıldız yuva oluşturulur (Şekil 11).
Not:Vidayı yaklaşık olarak ölçüye dikkat etmeden oluşturduk. Birden fazla kullanılacaksa kopyalanır. Takıldığı yerde büyük veya küçük olabilir. Bu gibi durumlarda Scale (Ölçek)
 komutuyla uygun şekilde ölçeklendirilir.
komutuyla uygun şekilde ölçeklendirilir. KAPI ÜZERİNE AKSESUARLARIN MONTAJI
1. PARÇALARIN BİR DOSYADA TOPLANMASI
Parçaları bir dosyada toplamak için aşağıdaki sıra takip edilir:
1. Çizime başlamadan önce ekran sıfırlanmalı (Reset) ve Customize ►Units Setup… komutuyla birim sistemleri daha önce anlatıldığı gibi cm’ ye ayarlanmalıdır. KAPI MONTAJI ismi verilerek sabit diske (HD) kaydedilmelidir.
2. Daha önce oluşturduğumuz objeleri dosyaya dahil etmek için Merge komutu kullanılır. Application menu
 ►Import
►Import  yoluyla Merge
yoluyla Merge  komutuna ulaşılır.
komutuna ulaşılır.3. Merge komutu verildikten sonra Merge File diyalog kutusu ekrana gelir (Şekil 12).
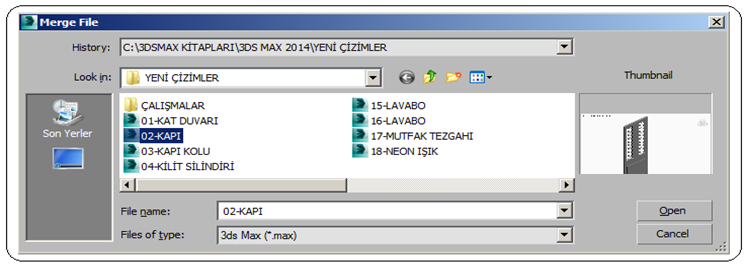
Şekil 12:”Merge File” diyalog kutusu 4. Merge File isimli diyalog kutusunda aşağıdaki işlemler yapılır:
♦ Look in (Konum) kısmından ilgili klasöre ulaşılır. Boşlukta klasördeki dosyalar listelenir. Biz burada KAPI dosyasını seçtik.
♦ Open (Aç) komut düğmesine tıklanır. Merge isimli yeni bir diyalog kutusu ekrana gelir (Şekil 13). Ortadaki boşlukta objenin parçaları listelenir. All (Hepsi) düğmesine tıklanarak seçilir ve OK düğmesine tıklanır. Kapı ekrana yerleşir (Şekil 14).
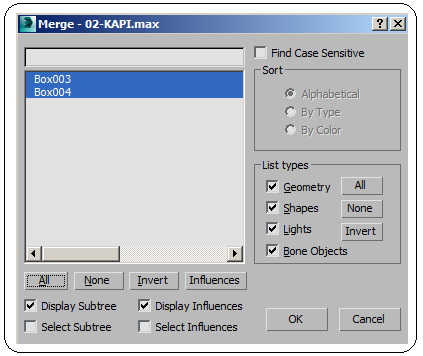
Şekil 13: “Merge” diyalog kutusu 5. Aynı işlemi tekrarlayarak Kapı Kolu, Kilit Silindiri, Kapı Kolu Tutucusu (Ayna) ve Vida’ yı dosyaya ilave edelim (Şekil 15).
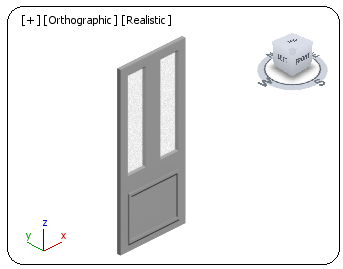
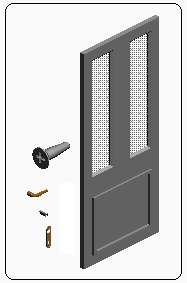
Şekil 14:Ekrana getirilen Kapı objesi Şekil 15:Kapı ve parçaları 2. PARÇALARIN MONTAJI
Kapı yerinde sabit kalacak ve diğer parçalar onun üzerine monte edilecektir. Montajı gerçekleştirmek için aşağıdaki işlem sırası uygulanır:
1. Önce Kapı Kolu Tutucusu (Ayna)’ nu Move
 komutuyla Front ekranında kapıya göre hizalayalım (Şekil 16). Aynı parça Left ekranında yine Move komutuyla kapıyla bitişik hale getirilir.
komutuyla Front ekranında kapıya göre hizalayalım (Şekil 16). Aynı parça Left ekranında yine Move komutuyla kapıyla bitişik hale getirilir. 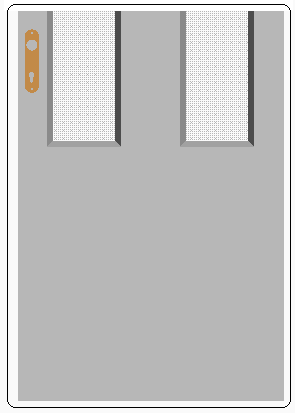
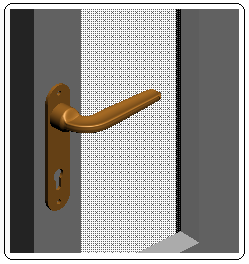
Şekil 16:Birinci yerleştirme Şekil 17:Kapı Kolu yerleşimi
 komutuyla önce Front ekranında daha sonra Left ekranında ilgili yere taşıyarak yerleştirelim (Şekil 17).
komutuyla önce Front ekranında daha sonra Left ekranında ilgili yere taşıyarak yerleştirelim (Şekil 17).3. Yine aynı yöntemle Kilit Silindiri’ ni de Move komutuyla önce Front ekranında daha sonra Left ekranında ilgili yere taşıyarak yerleştirelim (Şekil 18).
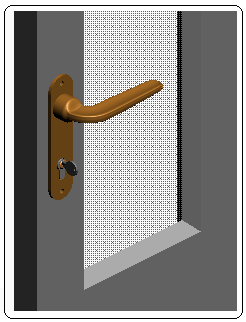
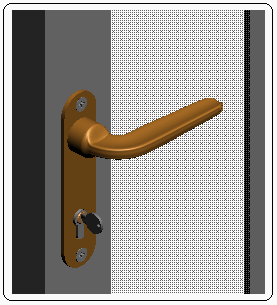
Şekil 18:Kilit Silindiri yerleşimi Şekil 19:Vidaların yerleşimi 4. Vida için aşağıdaki işlemler yapılır:
♦ Diğer şekillere göre ters durmaktadır. Rotate
 komutuyla Z ekseni etrafında 90 derece döndürelim.
komutuyla Z ekseni etrafında 90 derece döndürelim.♦ Yine vida diğer şekillere göre çok büyük görülmektedir. Scale
 komutuyla uygun oranda göz kararı küçültülür.
komutuyla uygun oranda göz kararı küçültülür.♦ Birden fazla kullanılacağı için Shift + Move komutuyla kopyasını alalım.
♦ Move komutuyla önce Front ekranında daha sonra Left ekranında ilgili yere taşıyarak yerleştirelim (Şekil 19).
5. Kilit Silindiri hariç diğer parçaların simetriği alınır ve kapının diğer tarafına yukarıda anlatıldığı gibi yerleştirilir. Render yapılarak sonuç görülür (Şekil 20).
Not: Kapı üzerindekilerle beraber başka dosyaya aktarılacaksa Group komutuyla gurup yapılmalıdır.

Şekil 20:Kapı
“KAPI KASASI” ÇİZİMİ
Kapı kasası çizmek için aşağıdaki sıra takip edilir:
1. Kasa oluşturmak için Sweep (Süpürme) komutu kullanılacaktır. Yol çizmek için
 snap düğmesi aktif yapılır. Üzerine sağ tıklanarak Vertex (Köşe) yakalama modu işaretlenir.
snap düğmesi aktif yapılır. Üzerine sağ tıklanarak Vertex (Köşe) yakalama modu işaretlenir.2. Line komutuyla kapının köşeleri tıklanarak süpürme yolu çizilir (Şekil 21).
3. Yol seçilir. Modify ►Modifier List yoluyla Sweep komutuna ulaşılarak aktif duruma getirilir. Ekranın sağ tarafına yerleşen bölümlerde aşağıdaki düzenlemeler yapılır (Şekil 22).
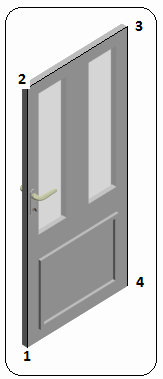
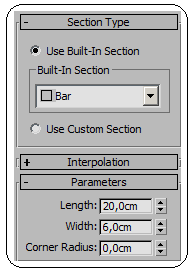
Şekil 21:Süpürme yolu Şekil 22:Parametreler
> Use Built – In Section seçeneği seçilir.
> Built – In Section alt bölümünden Bar (Çubuk) kesit tipini seçilir.
♦ Seçilen kesitin ölçüleri Parameters bölümünden (Şekil 22) ayarlanır. Burada Length değeri 20 cm ve Width değeri 6 cm alınmıştır.
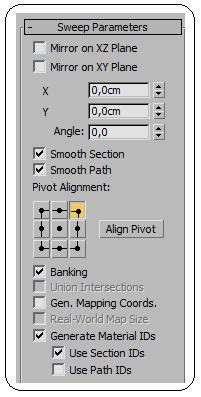
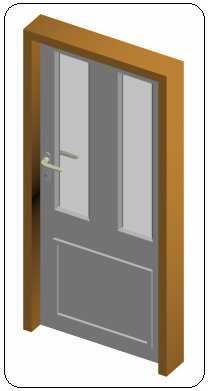
Şekil 23:Parametreler Şekil 24:Kasa ve kapı
♦ Kasanın yerleşimi Sweep Parameters bölümünden (Şekil 23) ayarlanır. Pivot Alignment kısmındaki düğmelere tıklanır. Gerekirse Move komutuyla kasa ileri geri hareket ettirilerek yerleştirilir (Şekil 24). Şekil 25’ de duvar içine yerleştirilmiş kapı görülmektedir.
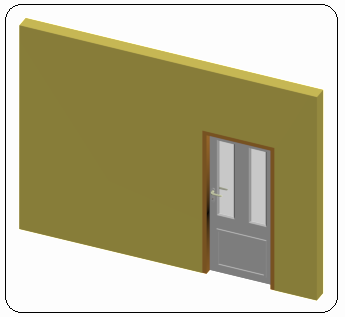
Şekil 25:Duvar içinde kapı
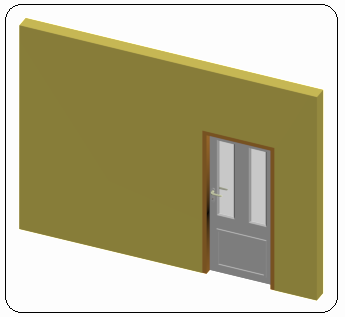
Şekil 25:Duvar içinde kapı



