19. BÖLÜM : Genel Uygulamalar
- 1 AUTOCAD ÇİZİMİNE GÖRE DUVAR OLUŞTURMA-1
- 2 AUTOCAD ÇİZİMİNE GÖRE DUVAR OLUŞTURMA-2
- 3 DEKORATİF KAPI ÇİZİMİ
- 4 KAPI AKSESUARLARI ÇİZİMİ-1
- 5 “KAPI AKSESUARLARI” ÇİZİMİ-2
- 6 PENCERE ÇİZİMİ
- 7 “KARTONPİYER, SÜPÜRGELİK ve SÖVE” ÇİZİMİ
- 8 "SALON ODASI" DÜZENLEME
- 9 "DÖNER KOLTUK" ÇİZİMİ
- 10 "ÇATI" ÇİZİMİ
- 11 "ATEŞ EFEKTİ (Fire Effect)" OLUŞTURMA
- 12 "PERDE (Curtain)" OLUŞTURMA
- 13 "BULUT" ÇİZİMİ (Fire Effect İle)
- 14 "YATAK" MODELLEME
- 15 "İKİLİ KANEPE" ÇİZİMİ
- 16 "3’ LÜ KOLTUK" ÇİZİMİ
- 17 "ÇEKMECELİ KOMİDİN" ÇİZİMİ
- 18 ."AYAKLI LAVABO" ÇİZİMİ
- 19 "KAŞIK-ÇATAL-BIÇAK" ÇİZİMİ
- 20 "DUVAR SAATİ" ÇİZİMİ
- 21 "CAMLI VİTRİN" ÇİZİMİ
- 22 "MUTFAK DİZAYNI-1"
- 23 "MUTFAK DİZAYNI-2"
- 24 "MUTFAK DİZAYNI-3"
- 25 "MUTFAK DİZAYNI-4"
- 26 "MUTFAK DİZAYNI-5"
- 27 "MUTFAK DİZAYNI-6"
KAPI AKSESUARLARI ÇİZİMİ-1
“KAPI KOLU” ÇİZİMİ
1.YOL ve KESİTLERİN HAZIRLANMASI
Kapı kolu çizmek için Loft komutu kullanılacaktır. Bundan dolayı yol ve kesitlerin çizimi 2D obje komutlarıyla yapılacaktır. Çizim için aşağıdaki sıra takip edilir:
1. Front ekranında Line komutuyla dik kenar 6 cm, yatay kenar 12 cm uzunluğunda yol çizilir. Fillet komutuyla köşe bir miktar yuvarlatılır (Şekil 1).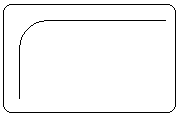
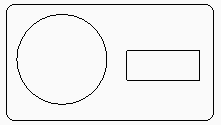
Şekil 1:Yol çizgisi Şekil 2:Kesitler 2. Kesitlerin çizimi için Top ekranı kullanılacaktır. Circle komutuyla yarıçapı 1,5 cm olan bir daire çizilir. Rectangle komutuyla genişliği 1 cm, uzunluğu 2,5 cm olan bir dikdörtgen çizilir (Şekil 2).
3. Dikdörtgen üzerine sağ tıklayalım. Convert To ►Convert to ►Editable Spline komutuna tıklayarak düzenlenebilir eğriye dönüştürelim. Dikdörtgeni biraz düzenleyelim (Şekil 3).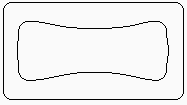
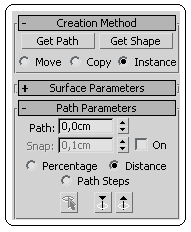
Şekil 3:Düzenleme Şekil 4:Parametreler 2.LOFT KOMUTUNUN UYGULANMASI
Loft komutunu kullanabilmek için aşağıdaki sıra takip edilir:
1. Önce Yol (Path) objesi olarak L şeklindeki çizgi seçilir. Create ► Geometry
► Geometry  ► Compound Objects yoluyla Loft komutuna ulaşılır ve üzerine tıklanır.
► Compound Objects yoluyla Loft komutuna ulaşılır ve üzerine tıklanır.
2. Ekranın sağ tarafına yerleşen Creation Method (Oluşturma Metodu) bölümünden (Şekil 4) Get Shape (Kesite Git) düğmesine tıklanır ve ekrandan daire kesit seçilir. Daire kesit yol boyunca kalınlaştırılır (Şekil 5).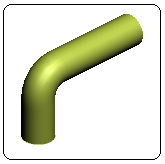
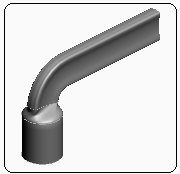
Şekil 5:Daire loftu Şekil 6:Kapı kolu 3. Path Parameters (Yol Parametreleri) alt bölümündeki Path (Yol) kısmında her profil için yol üzerinde başlangıç ölçüsü girilir. Biz Distance (Ölçü) seçeneğini seçtik ve kesitlerin yol üzerindeki yerini ölçü olarak belirteceğiz.
4. Başlangıçtaki kesitin aynı şekilde devam etmesi için Path kısmına 2 cm değerini girelim. Get Shape düğmesine tıklayalım ve daire kesiti tekrar seçelim.
5. Path kısmına 2,5 cm yazalım. Get Shape düğmesine tıklayalım ve ekrandan dikdörtgen kesiti seçelim. Sonuç Şekil 6’ da görüldüğü gibi olacaktır. Sonradan kesitler silinebilir ve gizlenebilir.
6. Kapı kolundaki silindir ile dikdörtgen kesitin birleştiği yerde şekil bozulması meydana geldi. Bunu düzeltmek in aşağıdaki sıra takip edilir:
♦ Kapı kolu seçilir ve Modify düğmesine tıklanır.
düğmesine tıklanır.
♦ Modifier List’ in altındaki Loft aracının Shape alt objesi seçilir (Şekil 7). Ctrl tuşu basılı tutularak silindir üzerindeki alt ve üstteki daire kesitler üzerine sırayla tıklayarak seçelim.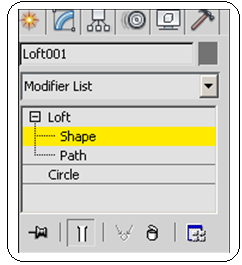
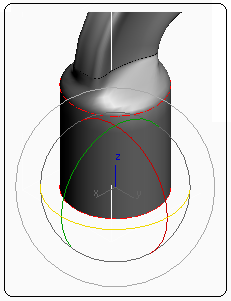
Şekil 7:Loft komutu Şekil 8:Rotate gizmosu ♦ Rotate komutunu çalıştıralım. Şekil üzerinde gizmo yerleşir (Şekil 8).
komutunu çalıştıralım. Şekil üzerinde gizmo yerleşir (Şekil 8).
♦ Rotate komutunun Z eksen çemberi üzeri gelinir. Sol tuş bastırılır ve döndürülerek kesit istenilen konuma getirilir. Daha geniş bilgi için Loft komutuna bakılmalıdır. Şekil 9’ da kapı kolunun son şekli görülmektedir.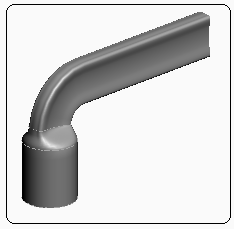
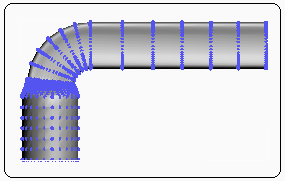
Şekil 9:Kapı kolunun son şekli Şekil 10:Köşe noktaları 3.KAPI KOLUNA BİRAZ KONİKLİK VERME
Kapı koluna biraz koniklik vermek için aşağıdaki sıra takip edilir:
1. Kapı kolu seçilir. Üzerine sağ tıklanır. Convert To ►Convert to ►Editable Poly komutu verilerek düzenlenebilir poligona dönüştürülür. Vertex (Köşe) alt objesi seçilir ve obje üzerindeki köşe noktaları görüntülenir (Şekil 10).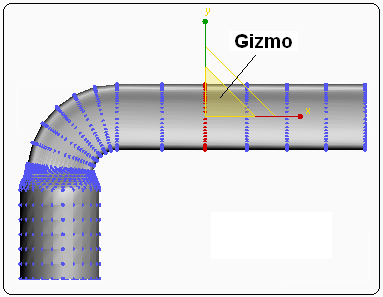
Şekil 11:Ölçekleme gizmosu 2. Front ekranında pencere yöntemiyle bir grup köşe noktaları seçilir. Scale (Ölçek) komut düğmesine tıklanır. Scale gizmosu obje üzerine yerleşir (Şekil 11).
komut düğmesine tıklanır. Scale gizmosu obje üzerine yerleşir (Şekil 11).
3. Mouse gizmo üzerindeki üçgen kısma getirilir. Sol tuşu basılı tutularak göz kararı bir miktar aşağı çekilir. Bu işlem kolun ucuna kadar sırayla devam ettirilir. Şekil 12’ de konikleştirme görülmektedir.
4. Şeklin daha düzgün görünmesi için TurboSmooth komutu uygulanır. Iterations değeri 3 alınır. Render işlemi uygulanırsa daha düzgün görünür (Şekil 13).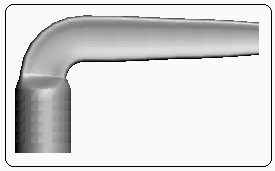
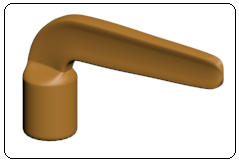
Şekil 12:Konikleştirme Şekil 13:Düzgünleştirme
“KİLİT SİLİNDİRİ” ÇİZİMİ
1.SİLİNDİR GÖVDESİNİN OLUŞTURULMASI
Kilit silindir gövdesini oluşturmak için aşağıdaki sıra takip edilir:
1. Front (Ön) ekranında Rentangle komutuyla Şekil 14 ‘ de belirtilen ölçülerde bir dikdörtgen çizilir (Şekil 15).
2. Snap düğmesi üzerine tıklanarak aktif yapılır. Üzerine sağ tıklanır ve Midpoint (Orta Nokta)
Snap düğmesi üzerine tıklanarak aktif yapılır. Üzerine sağ tıklanır ve Midpoint (Orta Nokta)  yakalama modu aktif yapılır.
yakalama modu aktif yapılır.
3. Circle (Daire) komutuyla kısa kenarların ortası merkez kabul edilerek yarıçapları 0,9 cm ve 0,5 cm olan daireler çizilirler (Şekil 16).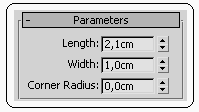
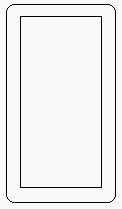
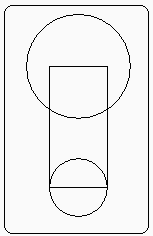
Şekil 14:Ölçüler Şekil 15:Dikdörtgen Şekil 16:Daireler 4. Dikdörtgeni seçelim ve üzerine sağ tıklayalım. Convert To ►Convert to ►Editable Spline komutuyla düzenlenebilir eğriye dönüştürelim. Ekranın sağ tarafına düzenleme bölümler yerleşir.
5. Dikdörtgen seçilir. Geometry bölümünden Attach (Bağla) komutuyla iki daire dikdörtgene bağlanır.
6. Seçme seçeneklerinden Spline seçilir. Trim komutuyla fazla kısımlar budanır ve silindir gövdesinin sınırı oluşturulur (Şekil 17).
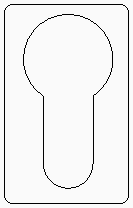
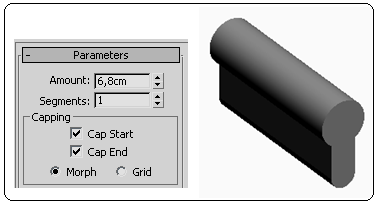
Şekil 17 Şekil 18:Silindir gövdesi
7. Seçme seçeneklerinden Vertex (Köşe) aktif yapılır ve pencere yöntemiyle tüm köşeler seçilir. Veld (Kaynat) komutuyla birleşme yerlerindeki köşeler kaynatılır.
8. Silindir gövdesi seçilir. Modify ►Modfier List yoluyla Extrude komutuna ulaşılır ve üzerine tıklanır. Ekranın sağ tarafına parametreler yerleşir. Amount (Miktar) kısmına 6,8 cm değeri girilir ve Enter tuşuna basılır. Şekil 18’ de silindir gövdesi görülmektedir. 2. ANAHTAR BARELİNİN OLUŞTURULMASI
►Modfier List yoluyla Extrude komutuna ulaşılır ve üzerine tıklanır. Ekranın sağ tarafına parametreler yerleşir. Amount (Miktar) kısmına 6,8 cm değeri girilir ve Enter tuşuna basılır. Şekil 18’ de silindir gövdesi görülmektedir. 2. ANAHTAR BARELİNİN OLUŞTURULMASI
Anahtarın takılıp çevrilen kısmın çizimi için işlem sırası:
1. Circle komutuyla yarıçapı 0,7 cm bir daire çizilir (Şekil 19). Line komutuyla anahtar yuvası göz kararı benzetilerek çizilir (Şekil 20).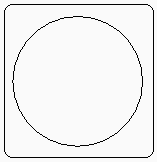
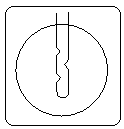
Şekil 19:Daire Şekil 20:Çizgi
2. Daireyi seçelim ve üzerine sağ tıklayalım. Convert To ►Convert to ►Editable Spline komutuyla düzenlenebilir eğriye dönüştürelim. Ekranın sağ tarafına düzenleme bölümler yerleşir.
3. Daire seçilir. Geometry bölümünden Attach (Bağla) komutuyla çizgi daireye bağlanır.
4. Seçme seçeneklerinden Spline seçilir. Trim komutuyla fazla kısımlar budanır ve anahtar barelinin sınırı oluşturulur (Şekil 21).
5. Seçme seçeneklerinden Vertex (Köşe) aktif yapılır ve pencere yöntemiyle tüm köşeler seçilir. Veld (Kaynat) komutuyla birleşme yerlerindeki köşeler kaynatılır.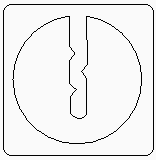
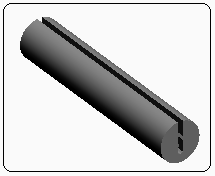
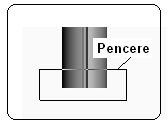
Şekil 21 Şekil 22:Anahtar bareli Şekil 23:Kenar seçme 6. Silindir gövdesi seçilir. Modify ►Modfier List yoluyla Extrude komutuna ulaşılır ve üzerine tıklanır. Ekranın sağ tarafına parametreler yerleşir. Amount (Miktar) kısmına 7 cm değeri girilir ve Enter tuşuna basılır. Şekil 22’ de anahtar bareli görülmektedir.
►Modfier List yoluyla Extrude komutuna ulaşılır ve üzerine tıklanır. Ekranın sağ tarafına parametreler yerleşir. Amount (Miktar) kısmına 7 cm değeri girilir ve Enter tuşuna basılır. Şekil 22’ de anahtar bareli görülmektedir.
7. Bareli seçelim ve üzerine sağ tıklayalım. Convert To►Convert to ►Editable Poly komutuyla düzenlenebilir çokgene dönüştürelim. Ekranın sağ tarafına düzenleme bölümler yerleşir.
9. Uçlara pah kırmak için Edge (Kenar) alt objesi seçilir. Left (Sol) ekranında pencere yöntemiyle uçlardaki kenarlar seçilir (Şekil 23).
alt objesi seçilir. Left (Sol) ekranında pencere yöntemiyle uçlardaki kenarlar seçilir (Şekil 23).
10. Edit Edges bölümündeki Chamfer komut düğmesinin sağ tarafındaki küçük kare kutuya tıklanır. Ekrana değer kutuları yerleşir (Şekil 24).
♦ Pah yüksekliği için Edge Chamfer Amount kısmına 0,1 cm değeri girilir.
kısmına 0,1 cm değeri girilir.
♦ Segment sayısı için Connect Edge Segments kısmına 1 sayı değeri girilir.
kısmına 1 sayı değeri girilir.
♦ OK düğmesine tıklanarak uçlara pah kırılır (Şekil 25).
düğmesine tıklanarak uçlara pah kırılır (Şekil 25).
12. Barel Top, Left ve Front ekranlarında Move komutuyla taşınarak yerine yerleştirilir (Şekil 26). Barel ve silindir Group komutuyla gurup yapılır.
komutuyla taşınarak yerine yerleştirilir (Şekil 26). Barel ve silindir Group komutuyla gurup yapılır.
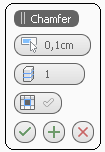
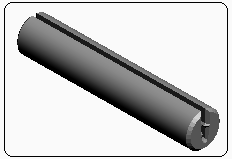
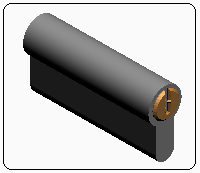
Şekil 24 Şekil 25:Pahlı barel Şekil 26:Silindir ve barel “ANAHTAR” ÇİZİMİ
Anahtar çizimi için aşağıdaki sera takip edilir:
1. Anahtarın uç kısmından bakarak Line (Çizgi) komutuyla anahtar bareli üzerindeki deliğe uygun bir profil çizelim. Fillet komutuyla köşeleri bir miktar yuvarlatalım (Şekil 27).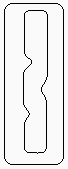
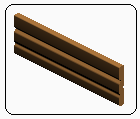
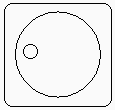
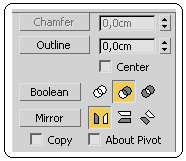
Şekil 27 Şekil 28:Yükseltme Şekil 29:Daireler Şekil 30:Komutlar 2. Orthographic ekranında Extrude komutuyla 3,5 cm yükseklik verelim (Şekil 28).
3. Anahtarın daire şeklindeki sap kısmını çizmek için Left ekranında Circle komutuyla yarıçapı 1,2 cm bir daire çizelim. Anahtarlık takılması için büyük dairenin sol tarafına yine yarıçapı 0,2 cm olan küçük bir daire daha çizelim (Şekil 29).
4. Büyük daireyi seçelim ve üzerine sağ tıklayalım. Convert To ►Convert to ►Editable Spline komutuyla düzenlenebilir eğriye dönüştürelim.
5. Tekrar büyük daireyi seçelim. Attach komut düğmesine tıklayalım ve küçük daireyi seçelim. Küçük daire büyük daireye bağlanmış olur.
6. Ekranın sağ tarafından Editable Spline’ ın Spline alt objesini aktif yapalım ve büyük daireyi seçelim. Geomtry bölümünden Subtraction komut düğmesine tıklayalım (Şekil 30).
komut düğmesine tıklayalım (Şekil 30).
7. Boolean komut düğmesine tıklayalım ve küçük daireyi seçelim. Küçük daire büyük daireden çıkarılmış olur.
8. Daire şeklindeki sap kısmına Extrude komutuyla 0,3 cm kalınlık verelim (Şekil 31).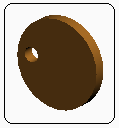
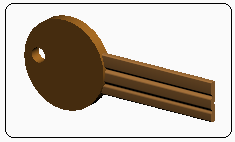
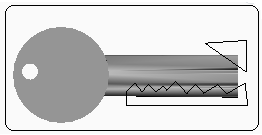
Şekil 31:Sap kısmı Şekil 32:Hizalama işlemi Şekil 33:Sınır çizgileri 9. Anahtarın iki parçasını Top, Left ve Front ekranlarında Move komutuyla taşıyarak hizalayalım (Şekil 32). Boolean komutunun Union seçeneğiyle anahtar parçaları irleştirilerek tek obje haline getirilir.
10. Anahtarın girinti ve çıkıntılarını oluşturmak için Front ekranında Line komutuyla alt ve üstte kapalı şekiller oluşturalım (Şekil 33).
11. Sınır çizgilerine Extrude komutuyla 1 cm kalınlık verelim (Şekil 34). ProBoolean komutunun Subtraction seçeneğiyle kalınlaştırılmış parçalar anahtardan çıkarılarak şekil tamamlanır (Şekil 35).
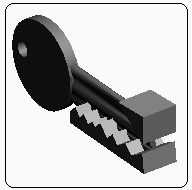
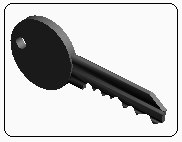
Şekil 34:Kalınlaştırma Şekil 35:Anahtar 12. Anahtarı Rotate komutuyla Z ekseni etrafında 180 derece döndürelim. Anahtarı Move komutuyla Top, Left ve Front ekranlarında taşıyarak anahtar barelinin içine yerleştirelim (Şekil 36).
komutuyla Z ekseni etrafında 180 derece döndürelim. Anahtarı Move komutuyla Top, Left ve Front ekranlarında taşıyarak anahtar barelinin içine yerleştirelim (Şekil 36).
13. Group komutuyla tüm parçaları gurup haline getirelim. Eğer parçalar ayrı ayrı malzemeyle kaplanacaksa gurup Ungroup komutuyla dağıtılmalıdaıdır.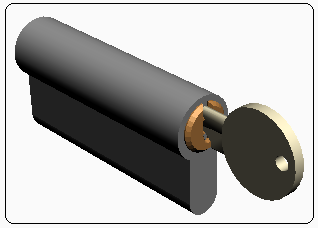
Şekil 36:Silindir ve anahtar
1.YOL ve KESİTLERİN HAZIRLANMASI
Kapı kolu çizmek için Loft komutu kullanılacaktır. Bundan dolayı yol ve kesitlerin çizimi 2D obje komutlarıyla yapılacaktır. Çizim için aşağıdaki sıra takip edilir:
1. Front ekranında Line komutuyla dik kenar 6 cm, yatay kenar 12 cm uzunluğunda yol çizilir. Fillet komutuyla köşe bir miktar yuvarlatılır (Şekil 1).
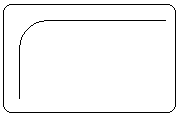
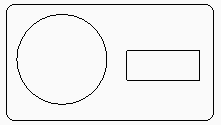
Şekil 1:Yol çizgisi Şekil 2:Kesitler 2. Kesitlerin çizimi için Top ekranı kullanılacaktır. Circle komutuyla yarıçapı 1,5 cm olan bir daire çizilir. Rectangle komutuyla genişliği 1 cm, uzunluğu 2,5 cm olan bir dikdörtgen çizilir (Şekil 2).
3. Dikdörtgen üzerine sağ tıklayalım. Convert To ►Convert to ►Editable Spline komutuna tıklayarak düzenlenebilir eğriye dönüştürelim. Dikdörtgeni biraz düzenleyelim (Şekil 3).
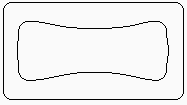
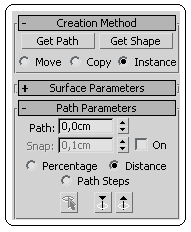
Şekil 3:Düzenleme Şekil 4:Parametreler 2.LOFT KOMUTUNUN UYGULANMASI
Loft komutunu kullanabilmek için aşağıdaki sıra takip edilir:
1. Önce Yol (Path) objesi olarak L şeklindeki çizgi seçilir. Create
 ► Geometry
► Geometry  ► Compound Objects yoluyla Loft komutuna ulaşılır ve üzerine tıklanır.
► Compound Objects yoluyla Loft komutuna ulaşılır ve üzerine tıklanır.2. Ekranın sağ tarafına yerleşen Creation Method (Oluşturma Metodu) bölümünden (Şekil 4) Get Shape (Kesite Git) düğmesine tıklanır ve ekrandan daire kesit seçilir. Daire kesit yol boyunca kalınlaştırılır (Şekil 5).
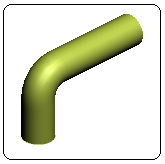
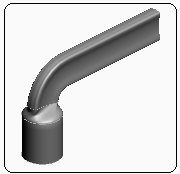
Şekil 5:Daire loftu Şekil 6:Kapı kolu 3. Path Parameters (Yol Parametreleri) alt bölümündeki Path (Yol) kısmında her profil için yol üzerinde başlangıç ölçüsü girilir. Biz Distance (Ölçü) seçeneğini seçtik ve kesitlerin yol üzerindeki yerini ölçü olarak belirteceğiz.
4. Başlangıçtaki kesitin aynı şekilde devam etmesi için Path kısmına 2 cm değerini girelim. Get Shape düğmesine tıklayalım ve daire kesiti tekrar seçelim.
5. Path kısmına 2,5 cm yazalım. Get Shape düğmesine tıklayalım ve ekrandan dikdörtgen kesiti seçelim. Sonuç Şekil 6’ da görüldüğü gibi olacaktır. Sonradan kesitler silinebilir ve gizlenebilir.
6. Kapı kolundaki silindir ile dikdörtgen kesitin birleştiği yerde şekil bozulması meydana geldi. Bunu düzeltmek in aşağıdaki sıra takip edilir:
♦ Kapı kolu seçilir ve Modify
 düğmesine tıklanır.
düğmesine tıklanır.♦ Modifier List’ in altındaki Loft aracının Shape alt objesi seçilir (Şekil 7). Ctrl tuşu basılı tutularak silindir üzerindeki alt ve üstteki daire kesitler üzerine sırayla tıklayarak seçelim.
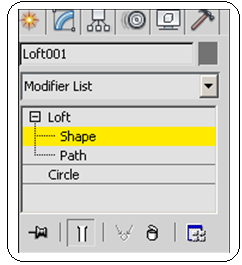
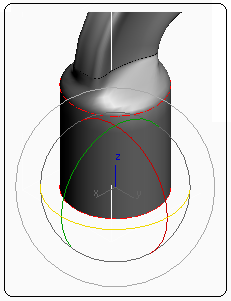
Şekil 7:Loft komutu Şekil 8:Rotate gizmosu ♦ Rotate
 komutunu çalıştıralım. Şekil üzerinde gizmo yerleşir (Şekil 8).
komutunu çalıştıralım. Şekil üzerinde gizmo yerleşir (Şekil 8).♦ Rotate komutunun Z eksen çemberi üzeri gelinir. Sol tuş bastırılır ve döndürülerek kesit istenilen konuma getirilir. Daha geniş bilgi için Loft komutuna bakılmalıdır. Şekil 9’ da kapı kolunun son şekli görülmektedir.
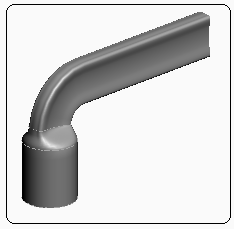
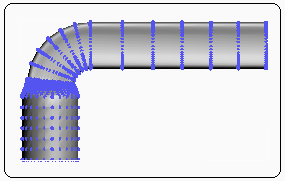
Şekil 9:Kapı kolunun son şekli Şekil 10:Köşe noktaları 3.KAPI KOLUNA BİRAZ KONİKLİK VERME
Kapı koluna biraz koniklik vermek için aşağıdaki sıra takip edilir:
1. Kapı kolu seçilir. Üzerine sağ tıklanır. Convert To ►Convert to ►Editable Poly komutu verilerek düzenlenebilir poligona dönüştürülür. Vertex (Köşe) alt objesi seçilir ve obje üzerindeki köşe noktaları görüntülenir (Şekil 10).
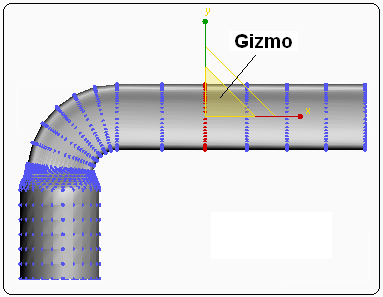
Şekil 11:Ölçekleme gizmosu 2. Front ekranında pencere yöntemiyle bir grup köşe noktaları seçilir. Scale (Ölçek)
 komut düğmesine tıklanır. Scale gizmosu obje üzerine yerleşir (Şekil 11).
komut düğmesine tıklanır. Scale gizmosu obje üzerine yerleşir (Şekil 11).3. Mouse gizmo üzerindeki üçgen kısma getirilir. Sol tuşu basılı tutularak göz kararı bir miktar aşağı çekilir. Bu işlem kolun ucuna kadar sırayla devam ettirilir. Şekil 12’ de konikleştirme görülmektedir.
4. Şeklin daha düzgün görünmesi için TurboSmooth komutu uygulanır. Iterations değeri 3 alınır. Render işlemi uygulanırsa daha düzgün görünür (Şekil 13).
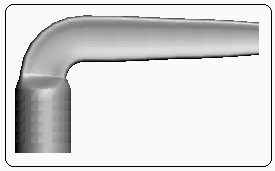
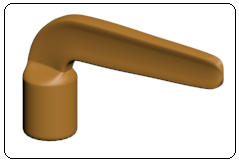
Şekil 12:Konikleştirme Şekil 13:Düzgünleştirme
“KİLİT SİLİNDİRİ” ÇİZİMİ
1.SİLİNDİR GÖVDESİNİN OLUŞTURULMASI
Kilit silindir gövdesini oluşturmak için aşağıdaki sıra takip edilir:
1. Front (Ön) ekranında Rentangle komutuyla Şekil 14 ‘ de belirtilen ölçülerde bir dikdörtgen çizilir (Şekil 15).
2.
 Snap düğmesi üzerine tıklanarak aktif yapılır. Üzerine sağ tıklanır ve Midpoint (Orta Nokta)
Snap düğmesi üzerine tıklanarak aktif yapılır. Üzerine sağ tıklanır ve Midpoint (Orta Nokta)  yakalama modu aktif yapılır.
yakalama modu aktif yapılır.3. Circle (Daire) komutuyla kısa kenarların ortası merkez kabul edilerek yarıçapları 0,9 cm ve 0,5 cm olan daireler çizilirler (Şekil 16).
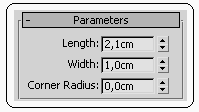
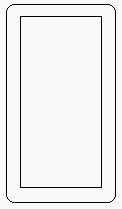
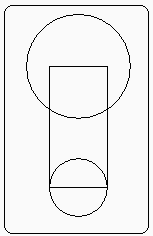
Şekil 14:Ölçüler Şekil 15:Dikdörtgen Şekil 16:Daireler 4. Dikdörtgeni seçelim ve üzerine sağ tıklayalım. Convert To ►Convert to ►Editable Spline komutuyla düzenlenebilir eğriye dönüştürelim. Ekranın sağ tarafına düzenleme bölümler yerleşir.
5. Dikdörtgen seçilir. Geometry bölümünden Attach (Bağla) komutuyla iki daire dikdörtgene bağlanır.
6. Seçme seçeneklerinden Spline seçilir. Trim komutuyla fazla kısımlar budanır ve silindir gövdesinin sınırı oluşturulur (Şekil 17).
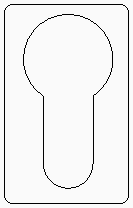
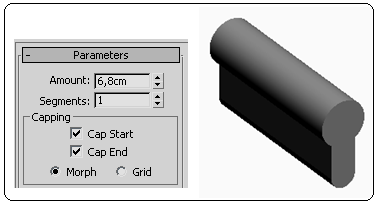
Şekil 17 Şekil 18:Silindir gövdesi
7. Seçme seçeneklerinden Vertex (Köşe) aktif yapılır ve pencere yöntemiyle tüm köşeler seçilir. Veld (Kaynat) komutuyla birleşme yerlerindeki köşeler kaynatılır.
8. Silindir gövdesi seçilir. Modify
 ►Modfier List yoluyla Extrude komutuna ulaşılır ve üzerine tıklanır. Ekranın sağ tarafına parametreler yerleşir. Amount (Miktar) kısmına 6,8 cm değeri girilir ve Enter tuşuna basılır. Şekil 18’ de silindir gövdesi görülmektedir. 2. ANAHTAR BARELİNİN OLUŞTURULMASI
►Modfier List yoluyla Extrude komutuna ulaşılır ve üzerine tıklanır. Ekranın sağ tarafına parametreler yerleşir. Amount (Miktar) kısmına 6,8 cm değeri girilir ve Enter tuşuna basılır. Şekil 18’ de silindir gövdesi görülmektedir. 2. ANAHTAR BARELİNİN OLUŞTURULMASIAnahtarın takılıp çevrilen kısmın çizimi için işlem sırası:
1. Circle komutuyla yarıçapı 0,7 cm bir daire çizilir (Şekil 19). Line komutuyla anahtar yuvası göz kararı benzetilerek çizilir (Şekil 20).
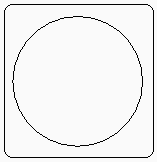
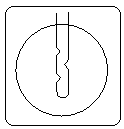
Şekil 19:Daire Şekil 20:Çizgi
2. Daireyi seçelim ve üzerine sağ tıklayalım. Convert To ►Convert to ►Editable Spline komutuyla düzenlenebilir eğriye dönüştürelim. Ekranın sağ tarafına düzenleme bölümler yerleşir.
3. Daire seçilir. Geometry bölümünden Attach (Bağla) komutuyla çizgi daireye bağlanır.
4. Seçme seçeneklerinden Spline seçilir. Trim komutuyla fazla kısımlar budanır ve anahtar barelinin sınırı oluşturulur (Şekil 21).
5. Seçme seçeneklerinden Vertex (Köşe) aktif yapılır ve pencere yöntemiyle tüm köşeler seçilir. Veld (Kaynat) komutuyla birleşme yerlerindeki köşeler kaynatılır.
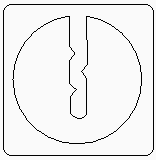
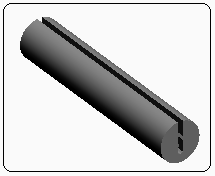
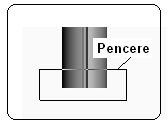
Şekil 21 Şekil 22:Anahtar bareli Şekil 23:Kenar seçme 6. Silindir gövdesi seçilir. Modify
 ►Modfier List yoluyla Extrude komutuna ulaşılır ve üzerine tıklanır. Ekranın sağ tarafına parametreler yerleşir. Amount (Miktar) kısmına 7 cm değeri girilir ve Enter tuşuna basılır. Şekil 22’ de anahtar bareli görülmektedir.
►Modfier List yoluyla Extrude komutuna ulaşılır ve üzerine tıklanır. Ekranın sağ tarafına parametreler yerleşir. Amount (Miktar) kısmına 7 cm değeri girilir ve Enter tuşuna basılır. Şekil 22’ de anahtar bareli görülmektedir.7. Bareli seçelim ve üzerine sağ tıklayalım. Convert To►Convert to ►Editable Poly komutuyla düzenlenebilir çokgene dönüştürelim. Ekranın sağ tarafına düzenleme bölümler yerleşir.
9. Uçlara pah kırmak için Edge (Kenar)
 alt objesi seçilir. Left (Sol) ekranında pencere yöntemiyle uçlardaki kenarlar seçilir (Şekil 23).
alt objesi seçilir. Left (Sol) ekranında pencere yöntemiyle uçlardaki kenarlar seçilir (Şekil 23).10. Edit Edges bölümündeki Chamfer komut düğmesinin sağ tarafındaki küçük kare kutuya tıklanır. Ekrana değer kutuları yerleşir (Şekil 24).
♦ Pah yüksekliği için Edge Chamfer Amount
 kısmına 0,1 cm değeri girilir.
kısmına 0,1 cm değeri girilir.♦ Segment sayısı için Connect Edge Segments
 kısmına 1 sayı değeri girilir.
kısmına 1 sayı değeri girilir.♦ OK
 düğmesine tıklanarak uçlara pah kırılır (Şekil 25).
düğmesine tıklanarak uçlara pah kırılır (Şekil 25).12. Barel Top, Left ve Front ekranlarında Move
 komutuyla taşınarak yerine yerleştirilir (Şekil 26). Barel ve silindir Group komutuyla gurup yapılır.
komutuyla taşınarak yerine yerleştirilir (Şekil 26). Barel ve silindir Group komutuyla gurup yapılır.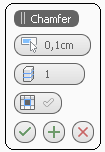
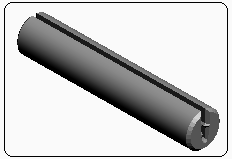
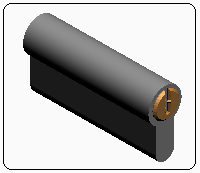
Şekil 24 Şekil 25:Pahlı barel Şekil 26:Silindir ve barel “ANAHTAR” ÇİZİMİ
Anahtar çizimi için aşağıdaki sera takip edilir:
1. Anahtarın uç kısmından bakarak Line (Çizgi) komutuyla anahtar bareli üzerindeki deliğe uygun bir profil çizelim. Fillet komutuyla köşeleri bir miktar yuvarlatalım (Şekil 27).
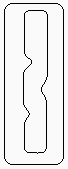
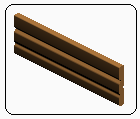
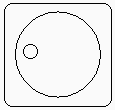
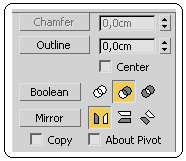
Şekil 27 Şekil 28:Yükseltme Şekil 29:Daireler Şekil 30:Komutlar 2. Orthographic ekranında Extrude komutuyla 3,5 cm yükseklik verelim (Şekil 28).
3. Anahtarın daire şeklindeki sap kısmını çizmek için Left ekranında Circle komutuyla yarıçapı 1,2 cm bir daire çizelim. Anahtarlık takılması için büyük dairenin sol tarafına yine yarıçapı 0,2 cm olan küçük bir daire daha çizelim (Şekil 29).
4. Büyük daireyi seçelim ve üzerine sağ tıklayalım. Convert To ►Convert to ►Editable Spline komutuyla düzenlenebilir eğriye dönüştürelim.
5. Tekrar büyük daireyi seçelim. Attach komut düğmesine tıklayalım ve küçük daireyi seçelim. Küçük daire büyük daireye bağlanmış olur.
6. Ekranın sağ tarafından Editable Spline’ ın Spline alt objesini aktif yapalım ve büyük daireyi seçelim. Geomtry bölümünden Subtraction
 komut düğmesine tıklayalım (Şekil 30).
komut düğmesine tıklayalım (Şekil 30).7. Boolean komut düğmesine tıklayalım ve küçük daireyi seçelim. Küçük daire büyük daireden çıkarılmış olur.
8. Daire şeklindeki sap kısmına Extrude komutuyla 0,3 cm kalınlık verelim (Şekil 31).
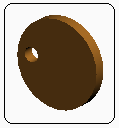
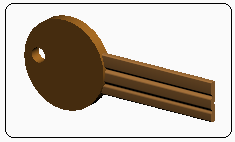
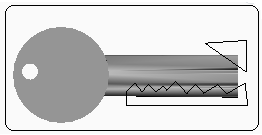
Şekil 31:Sap kısmı Şekil 32:Hizalama işlemi Şekil 33:Sınır çizgileri 9. Anahtarın iki parçasını Top, Left ve Front ekranlarında Move komutuyla taşıyarak hizalayalım (Şekil 32). Boolean komutunun Union seçeneğiyle anahtar parçaları irleştirilerek tek obje haline getirilir.
10. Anahtarın girinti ve çıkıntılarını oluşturmak için Front ekranında Line komutuyla alt ve üstte kapalı şekiller oluşturalım (Şekil 33).
11. Sınır çizgilerine Extrude komutuyla 1 cm kalınlık verelim (Şekil 34). ProBoolean komutunun Subtraction seçeneğiyle kalınlaştırılmış parçalar anahtardan çıkarılarak şekil tamamlanır (Şekil 35).
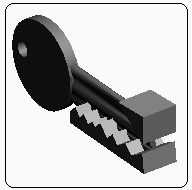
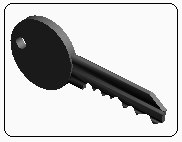
Şekil 34:Kalınlaştırma Şekil 35:Anahtar 12. Anahtarı Rotate
 komutuyla Z ekseni etrafında 180 derece döndürelim. Anahtarı Move komutuyla Top, Left ve Front ekranlarında taşıyarak anahtar barelinin içine yerleştirelim (Şekil 36).
komutuyla Z ekseni etrafında 180 derece döndürelim. Anahtarı Move komutuyla Top, Left ve Front ekranlarında taşıyarak anahtar barelinin içine yerleştirelim (Şekil 36).13. Group komutuyla tüm parçaları gurup haline getirelim. Eğer parçalar ayrı ayrı malzemeyle kaplanacaksa gurup Ungroup komutuyla dağıtılmalıdaıdır.
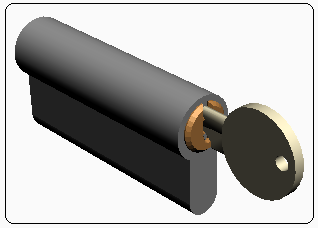
Şekil 36:Silindir ve anahtar



