19. BÖLÜM : Genel Uygulamalar
- 1 AUTOCAD ÇİZİMİNE GÖRE DUVAR OLUŞTURMA-1
- 2 AUTOCAD ÇİZİMİNE GÖRE DUVAR OLUŞTURMA-2
- 3 DEKORATİF KAPI ÇİZİMİ
- 4 KAPI AKSESUARLARI ÇİZİMİ-1
- 5 “KAPI AKSESUARLARI” ÇİZİMİ-2
- 6 PENCERE ÇİZİMİ
- 7 “KARTONPİYER, SÜPÜRGELİK ve SÖVE” ÇİZİMİ
- 8 "SALON ODASI" DÜZENLEME
- 9 "DÖNER KOLTUK" ÇİZİMİ
- 10 "ÇATI" ÇİZİMİ
- 11 "ATEŞ EFEKTİ (Fire Effect)" OLUŞTURMA
- 12 "PERDE (Curtain)" OLUŞTURMA
- 13 "BULUT" ÇİZİMİ (Fire Effect İle)
- 14 "YATAK" MODELLEME
- 15 "İKİLİ KANEPE" ÇİZİMİ
- 16 "3’ LÜ KOLTUK" ÇİZİMİ
- 17 "ÇEKMECELİ KOMİDİN" ÇİZİMİ
- 18 ."AYAKLI LAVABO" ÇİZİMİ
- 19 "KAŞIK-ÇATAL-BIÇAK" ÇİZİMİ
- 20 "DUVAR SAATİ" ÇİZİMİ
- 21 "CAMLI VİTRİN" ÇİZİMİ
- 22 "MUTFAK DİZAYNI-1"
- 23 "MUTFAK DİZAYNI-2"
- 24 "MUTFAK DİZAYNI-3"
- 25 "MUTFAK DİZAYNI-4"
- 26 "MUTFAK DİZAYNI-5"
- 27 "MUTFAK DİZAYNI-6"
"CAMLI VİTRİN" ÇİZİMİ
"CAMLI VİTRİN" ÇİZİMİ
1.VİTRİN ANA PARÇASININ ÇİZİMİ
Camlı vitrin ana parçasının çizimi için işlem sırası:
1. Çizime başlamadan önce Reset komutuyla ekran sıfırlanmalı ve Customize ►Units Setup… komutuyla birim sistemleri daha önce anlatıldığı gibi cm’ ye ayarlanmalıdır. CAMLI VİTRİN ismi verilerek sabit diske (HD) kaydedilmelidir.
2. Vitrin ana parçasını çizmek için Box (Kutu) komutu kullanılarak Lenght=50 cm (Uzunluk), Width=120 cm (Genişlik), Height=180 cm (Yükseklik) ölçülerinde bir kutu (prizma) çizilir (Şekil 1). Segment sayıları 1 olarak kalacaktır.
3. Vitrin rafları için sağ taraftaki yüzeyi 5 eşit parçaya bölmek ve diğer işlemler için Edit Poly komutu kullanılacaktır.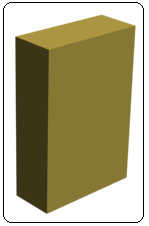
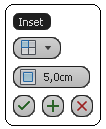
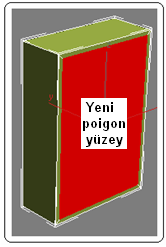
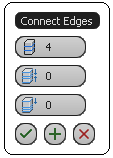
Şekil 1:Kutu Şekil 2 Şekil 3:Yeni poligon Şekil 4 4. Önce vitrin ana parçası seçilir. Modidifier List’ ten Edit Poly üzerine tıklanır. Edit Poly’ nin Poligon alt objesindeyken sağ yan yüzey seçilir.
5. Poligon içinde poligon oluşturmak için Edit Polygons bölümündeki Inset (İlave) düğmesinin yanındaki küçük kare düğmeye tıklanır ve Inset isimli değer kutuları ve komut düğmeleri (Caddy) görüntülenir (Şekil 2).
tıklanır ve Inset isimli değer kutuları ve komut düğmeleri (Caddy) görüntülenir (Şekil 2).
6. Inset Type kısmından By Polygon seçilir. Amount (Miktar)
seçilir. Amount (Miktar)  kısmına 5 cm yazıp OK
kısmına 5 cm yazıp OK  düğmesine tıklanır (Şekil 3).
düğmesine tıklanır (Şekil 3).
7. Yeni poligon yüzeyi 5 eşit parçaya bölmek için obje seçilir ve Edge (Kenar) alt objesi aktif yapılır. Ctrl tuşuna basılarak yeni poligon yüzeyin dik kenarları sırayla seçilir.
8. Edit Edge bölümündeki Connect düğmesinin yanındaki küçük kare düğmeye tıklanır ve Connect Edges isimli değer kutuları görüntülenir (Şekil 4). 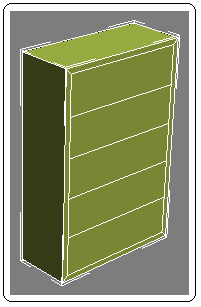
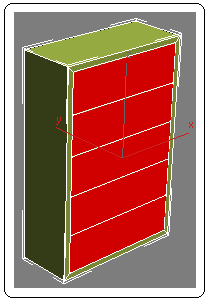
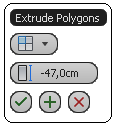
Şekil 5:Bölünmüş yüzey Şekil 6:Yeni yüzeyler Şekil 7 ♦ Segments  kısmına 4 yazılarak iki doğru arasına 4 çizgi yerleştirir ve yüzey 5 eşit parçaya bölünür (Şekil 5).
kısmına 4 yazılarak iki doğru arasına 4 çizgi yerleştirir ve yüzey 5 eşit parçaya bölünür (Şekil 5).
♦ Edit Poly’ nin Poligon alt objesine tekrar geçilir ve Ctrl tuşuna basılarak ve 5 yüzey art arda seçilir. Poligon içinde poligon oluşturmak için Edit Polygons bölümündeki Inset düğmesinin yanındaki küçük kare düğmeye tıklanır ve Inset (İlave) isimli değer kutuları ve komut düğmeleri (Caddy) görüntülenir.
tıklanır ve Inset (İlave) isimli değer kutuları ve komut düğmeleri (Caddy) görüntülenir.
♦ Her yüzeyin bağımsız işlem görmesi için Inset Type kısmından By Polygon seçilir. Amount kısmına 1 cm yazıp OK düğmesine tıklanır (Şekil 6).
düğmesine tıklanır (Şekil 6).
9. Vitrin raf boşluklarını oluşturmak için Edit Poly’ nin Poligon alt objesindeyken Ctrl tuşuna basılır ve 5 yeni yüzey art arda seçildikten sonra Edit Polygons bölümündeki Extrude düğmesinin yanındaki küçük kare düğmeye tıklanır.
tıklanır.
10. Extrude Polygons isimli değer kutuları görüntülenir (Şekil 7). Extrusion Type kısmından By Polygon seçilir. Extrusion Height kısmına -47 cm yazılıp OK düğmesine tıklanır ve raf boşlukları oluşturulur (Şekil 8).
düğmesine tıklanır ve raf boşlukları oluşturulur (Şekil 8). 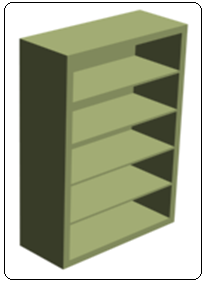
Şekil 8:Raf boşlukları 2.VİTRİN AYAKLARI ÇİZİMİ
Vitrinin ayaklarını oluşturmak için işlem sırası:
1. Vitrin ayakları oluşturmak için Line komutuyla bir kesit çizilir (Şekil 9). Extrude komutuyla 5 cm kalınlık verilir (Şekil 10).
2. Mirror komutuyla X ekseni yönünde simetriği alınır (Şekil 11). Ayaklar önce snap noktalarından Vertex (Köşe) ile yakalanarak Move
komutuyla X ekseni yönünde simetriği alınır (Şekil 11). Ayaklar önce snap noktalarından Vertex (Köşe) ile yakalanarak Move  komutuyla taşınır ve vitrinin ön kısmına yerleştirilir. Daha sonra kopyaları alınarak arka tarafa yerleştirilir (Şekil 12).
komutuyla taşınır ve vitrinin ön kısmına yerleştirilir. Daha sonra kopyaları alınarak arka tarafa yerleştirilir (Şekil 12).


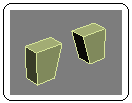
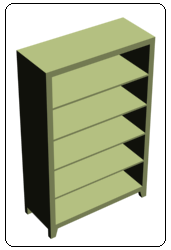
Şekil 9 Şekil 10 Şekil 11 Şekil 12:Ayaklar 3.VİTRİN ÜSTÜNE TAÇ ÇİZİMİ
Taç çizimi için aşağıdaki sıra takip edilir:
1. Vitrinin üstüne taç oluşturmak için Line komutuyla bir taç kesiti çizilir (Şekil 13).
2. Line komutuyla taç yolunu çizmek için Snap düğmesi aktif yapılır. Düğme üzerine sağ tıklanarak Vertex snapı seçilir. Line komutuna girilir ve vitrinin üst yüzeyinin köşeleri seçilerek arka kenar hariç diğer kenarlar üzerine yol çizilir (Şekil 14).
Snap düğmesi aktif yapılır. Düğme üzerine sağ tıklanarak Vertex snapı seçilir. Line komutuna girilir ve vitrinin üst yüzeyinin köşeleri seçilerek arka kenar hariç diğer kenarlar üzerine yol çizilir (Şekil 14). 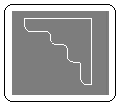
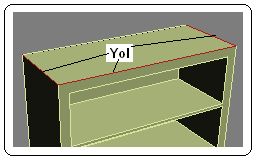
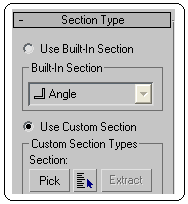
Şekil 13:Kesit Şekil 14:Taç yolu Şekil 15:Section Type 3. Yol seçilir ve Sweep (Süpürme) komutu seçilir. Ekranın sağına yerleşen Section Type bölümünden (Şekil 15) Use Custom Section seçeneği seçilir. Pick düğmesine tıklanarak kesit seçilir ve taç oluşturulur (Şekil 16).
4. Taç’ ın uygun yerleştirilmesi için Sweep Parameters bölümünde (Şekil 17) gerekli ayarlar yapılır. Geniş bilgi için Sweep konusunu tekrar gözden geçiriniz. Şekil 18’ de Taç’ ın son durumu görülmektedir.
5. Ayaklar, vitrin ana parçası ve taç ProBoolean komutunun Union seçeneğiyle birleştirilerek tek parça haline getirilebilir. İsteyen kullanıcılar bu parçaları tek tek malzemeyle kaplayıp grup yapabilirler.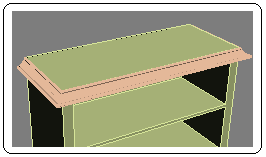
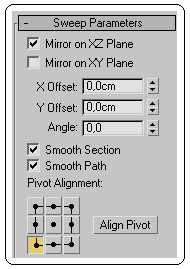
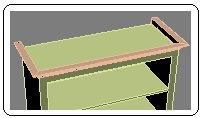
Şekil 16:Taç’ ın ilk yerleşimi Şekil 17:Parametreler Şekil 18:Taç 4.CAMLI KAPAKLARIN ÇİZİMİ
Camlı kapakların çizimi için işlem sırası:
1. Vitrine iki kapak yerleştirilecek ve kapak çerçevelerinin oluşturulması için WRectangle (Geniş Dikdörtgen) komutu kullanılacaktır.
2. WRectangle komutuyla Front ekranında bir taslak geniş dikdörtgen oluşturulur (Şekil 19). Kapağın ölçüleri ekranın sağ tarafına yerleşen Parameters bölümünden (Şekil 20) ayarlanır.
3. Y ekseni yönünde Length (Uzunluk) 175 cm, X ekseni yönünde Width (Genişlik) 58 cm ve Thickness (İki Dikdörtgen Arasındaki Aralık) 5 cm olarak alınır.
4. Geniş dikdörtgene kalınlık vermek için önce dikdörtgen seçilir. Modify ► Modifier List yoluyla Extrude değiştirici komutuna ulaşılır. Ekrana yerleşen Parameters bölümündeki Amount (Miktar) kısmına 3 cm yazılır (Şekil 21).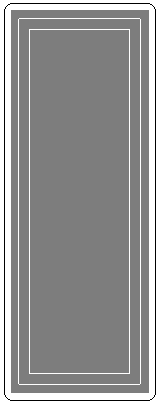
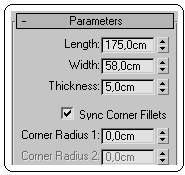
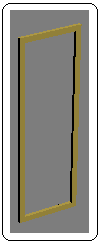
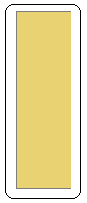
Şekil 19:Kapak Şekil 20:Parametreler Şekil 21:Çerçeve Şekil 22:Düzlem 5. Cam objesi için Front ekranında Plane komutuyla Y ekseni yönünde Length (Uzunluk) 170 cm, X ekseni yönünde Width (Genişlik) 53 cm ölçülerinde bir düzlem oluşturulur (Şekil 22).
6. Cam objesi Front ekranında Move (Taşıma) komutuyla taşınarak çerçeve içine her yönden ortalanarak yerleştirilir (Şekil 23). Yerleştirme işleminin görünür ve kolay olması için ekran ismi üzerine sağ tıklanır ve Vireframe (Tel Kafes) seçilir.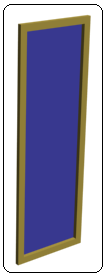
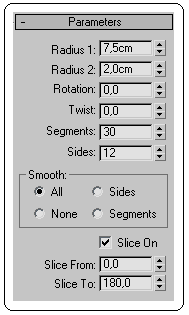
Şekil 23 Şekil 24:Parametreler 5.ÇERÇEVE KULPUNUN OLUŞTURULMASI
Kulpun oluşturulması için işlem sırası:
1. Kulp objesi oluşturmak için Torus (Halka) komutu kullanılacaktır. Torus komutu aktif yapılır ve Left ekranının herhangi bir yerine taslak halka çizilir. Ekranın sağ tarafına yerleşen Parameters bölümünde (Şekil 24) aşağıdaki düzenlemeler yapılır:
2. Radius 1 (Yarıçap 1) kısmına 7,5; Radius 2 kısmına 2 cm değerleri girilir. Segment kısmına 30, Sides kısmına 12 sayıları girilir.
3. Slice On (Dilimleme Açık) işaretlenir. Slice From kısmına 0, Slice To kısmına 180 yazılarak halkanın yarısı oluşturulur (Şekil 25).
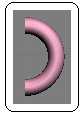
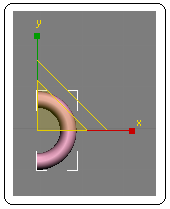
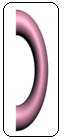
Şekil 25 Şekil 26:Gizmo Şekil 27 4. Halkayı biraz içe doğru eğmek için Scale komutu kullanılacaktır. Yarım halka seçilir ve Scale komutu aktif yapılır. Obje üzerine gizmo yerleşir (Şekil 26). X ekseni üzerine gelinir ve sol tarafa doğru bastırılarak biraz çekilir ve işlem tamamlanır (Şekil 27). 6.PARÇALARA MALZEME ATAMA
komutu aktif yapılır. Obje üzerine gizmo yerleşir (Şekil 26). X ekseni üzerine gelinir ve sol tarafa doğru bastırılarak biraz çekilir ve işlem tamamlanır (Şekil 27). 6.PARÇALARA MALZEME ATAMA
Vitrin ana gövdesi ve kapaklar ağaç, kulp ise beyaz renkle kaplanacak. Düzleme cam özelliği verilecek. Geniş bilgi için ilgili konulara bakılmalıdır.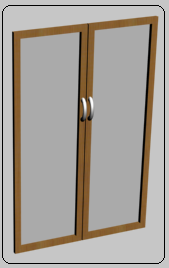

Şekil 28:Kapaklar Şekil 29:Camlı Vitrin
1.VİTRİN ANA PARÇASININ ÇİZİMİ
Camlı vitrin ana parçasının çizimi için işlem sırası:
1. Çizime başlamadan önce Reset komutuyla ekran sıfırlanmalı ve Customize ►Units Setup… komutuyla birim sistemleri daha önce anlatıldığı gibi cm’ ye ayarlanmalıdır. CAMLI VİTRİN ismi verilerek sabit diske (HD) kaydedilmelidir.
2. Vitrin ana parçasını çizmek için Box (Kutu) komutu kullanılarak Lenght=50 cm (Uzunluk), Width=120 cm (Genişlik), Height=180 cm (Yükseklik) ölçülerinde bir kutu (prizma) çizilir (Şekil 1). Segment sayıları 1 olarak kalacaktır.
3. Vitrin rafları için sağ taraftaki yüzeyi 5 eşit parçaya bölmek ve diğer işlemler için Edit Poly komutu kullanılacaktır.
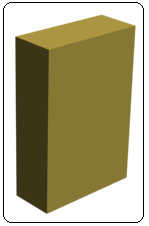
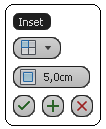
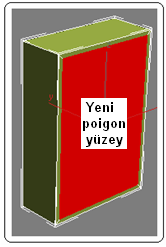
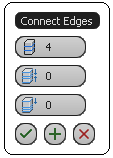
Şekil 1:Kutu Şekil 2 Şekil 3:Yeni poligon Şekil 4 4. Önce vitrin ana parçası seçilir. Modidifier List’ ten Edit Poly üzerine tıklanır. Edit Poly’ nin Poligon alt objesindeyken sağ yan yüzey seçilir.
5. Poligon içinde poligon oluşturmak için Edit Polygons bölümündeki Inset (İlave) düğmesinin yanındaki küçük kare düğmeye
 tıklanır ve Inset isimli değer kutuları ve komut düğmeleri (Caddy) görüntülenir (Şekil 2).
tıklanır ve Inset isimli değer kutuları ve komut düğmeleri (Caddy) görüntülenir (Şekil 2).6. Inset Type kısmından By Polygon
 seçilir. Amount (Miktar)
seçilir. Amount (Miktar)  kısmına 5 cm yazıp OK
kısmına 5 cm yazıp OK  düğmesine tıklanır (Şekil 3).
düğmesine tıklanır (Şekil 3).7. Yeni poligon yüzeyi 5 eşit parçaya bölmek için obje seçilir ve Edge (Kenar) alt objesi aktif yapılır. Ctrl tuşuna basılarak yeni poligon yüzeyin dik kenarları sırayla seçilir.
8. Edit Edge bölümündeki Connect düğmesinin yanındaki küçük kare düğmeye tıklanır ve Connect Edges isimli değer kutuları görüntülenir (Şekil 4).
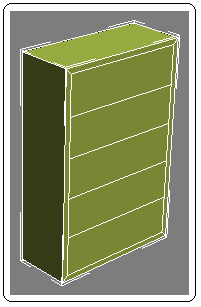
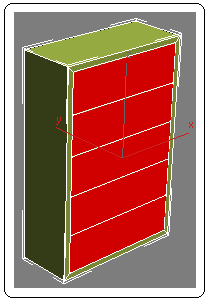
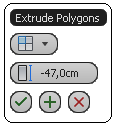
Şekil 5:Bölünmüş yüzey Şekil 6:Yeni yüzeyler Şekil 7
 kısmına 4 yazılarak iki doğru arasına 4 çizgi yerleştirir ve yüzey 5 eşit parçaya bölünür (Şekil 5).
kısmına 4 yazılarak iki doğru arasına 4 çizgi yerleştirir ve yüzey 5 eşit parçaya bölünür (Şekil 5).♦ Edit Poly’ nin Poligon alt objesine tekrar geçilir ve Ctrl tuşuna basılarak ve 5 yüzey art arda seçilir. Poligon içinde poligon oluşturmak için Edit Polygons bölümündeki Inset düğmesinin yanındaki küçük kare düğmeye
 tıklanır ve Inset (İlave) isimli değer kutuları ve komut düğmeleri (Caddy) görüntülenir.
tıklanır ve Inset (İlave) isimli değer kutuları ve komut düğmeleri (Caddy) görüntülenir.♦ Her yüzeyin bağımsız işlem görmesi için Inset Type kısmından By Polygon seçilir. Amount kısmına 1 cm yazıp OK
 düğmesine tıklanır (Şekil 6).
düğmesine tıklanır (Şekil 6).9. Vitrin raf boşluklarını oluşturmak için Edit Poly’ nin Poligon alt objesindeyken Ctrl tuşuna basılır ve 5 yeni yüzey art arda seçildikten sonra Edit Polygons bölümündeki Extrude düğmesinin yanındaki küçük kare düğmeye
 tıklanır.
tıklanır.10. Extrude Polygons isimli değer kutuları görüntülenir (Şekil 7). Extrusion Type kısmından By Polygon seçilir. Extrusion Height kısmına -47 cm yazılıp OK
 düğmesine tıklanır ve raf boşlukları oluşturulur (Şekil 8).
düğmesine tıklanır ve raf boşlukları oluşturulur (Şekil 8). 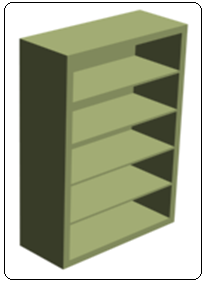
Şekil 8:Raf boşlukları 2.VİTRİN AYAKLARI ÇİZİMİ
Vitrinin ayaklarını oluşturmak için işlem sırası:
1. Vitrin ayakları oluşturmak için Line komutuyla bir kesit çizilir (Şekil 9). Extrude komutuyla 5 cm kalınlık verilir (Şekil 10).
2. Mirror
 komutuyla X ekseni yönünde simetriği alınır (Şekil 11). Ayaklar önce snap noktalarından Vertex (Köşe) ile yakalanarak Move
komutuyla X ekseni yönünde simetriği alınır (Şekil 11). Ayaklar önce snap noktalarından Vertex (Köşe) ile yakalanarak Move  komutuyla taşınır ve vitrinin ön kısmına yerleştirilir. Daha sonra kopyaları alınarak arka tarafa yerleştirilir (Şekil 12).
komutuyla taşınır ve vitrinin ön kısmına yerleştirilir. Daha sonra kopyaları alınarak arka tarafa yerleştirilir (Şekil 12). 

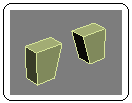
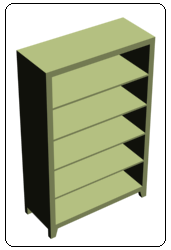
Şekil 9 Şekil 10 Şekil 11 Şekil 12:Ayaklar 3.VİTRİN ÜSTÜNE TAÇ ÇİZİMİ
Taç çizimi için aşağıdaki sıra takip edilir:
1. Vitrinin üstüne taç oluşturmak için Line komutuyla bir taç kesiti çizilir (Şekil 13).
2. Line komutuyla taç yolunu çizmek için
 Snap düğmesi aktif yapılır. Düğme üzerine sağ tıklanarak Vertex snapı seçilir. Line komutuna girilir ve vitrinin üst yüzeyinin köşeleri seçilerek arka kenar hariç diğer kenarlar üzerine yol çizilir (Şekil 14).
Snap düğmesi aktif yapılır. Düğme üzerine sağ tıklanarak Vertex snapı seçilir. Line komutuna girilir ve vitrinin üst yüzeyinin köşeleri seçilerek arka kenar hariç diğer kenarlar üzerine yol çizilir (Şekil 14). 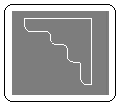
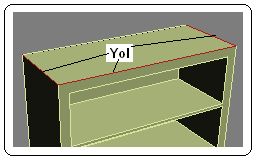
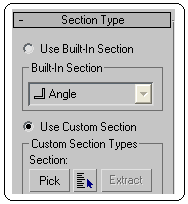
Şekil 13:Kesit Şekil 14:Taç yolu Şekil 15:Section Type 3. Yol seçilir ve Sweep (Süpürme) komutu seçilir. Ekranın sağına yerleşen Section Type bölümünden (Şekil 15) Use Custom Section seçeneği seçilir. Pick düğmesine tıklanarak kesit seçilir ve taç oluşturulur (Şekil 16).
4. Taç’ ın uygun yerleştirilmesi için Sweep Parameters bölümünde (Şekil 17) gerekli ayarlar yapılır. Geniş bilgi için Sweep konusunu tekrar gözden geçiriniz. Şekil 18’ de Taç’ ın son durumu görülmektedir.
5. Ayaklar, vitrin ana parçası ve taç ProBoolean komutunun Union seçeneğiyle birleştirilerek tek parça haline getirilebilir. İsteyen kullanıcılar bu parçaları tek tek malzemeyle kaplayıp grup yapabilirler.
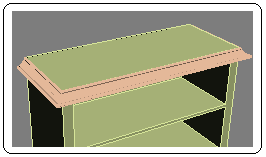
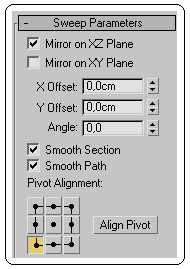
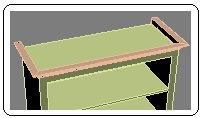
Şekil 16:Taç’ ın ilk yerleşimi Şekil 17:Parametreler Şekil 18:Taç 4.CAMLI KAPAKLARIN ÇİZİMİ
Camlı kapakların çizimi için işlem sırası:
1. Vitrine iki kapak yerleştirilecek ve kapak çerçevelerinin oluşturulması için WRectangle (Geniş Dikdörtgen) komutu kullanılacaktır.
2. WRectangle komutuyla Front ekranında bir taslak geniş dikdörtgen oluşturulur (Şekil 19). Kapağın ölçüleri ekranın sağ tarafına yerleşen Parameters bölümünden (Şekil 20) ayarlanır.
3. Y ekseni yönünde Length (Uzunluk) 175 cm, X ekseni yönünde Width (Genişlik) 58 cm ve Thickness (İki Dikdörtgen Arasındaki Aralık) 5 cm olarak alınır.
4. Geniş dikdörtgene kalınlık vermek için önce dikdörtgen seçilir. Modify ► Modifier List yoluyla Extrude değiştirici komutuna ulaşılır. Ekrana yerleşen Parameters bölümündeki Amount (Miktar) kısmına 3 cm yazılır (Şekil 21).
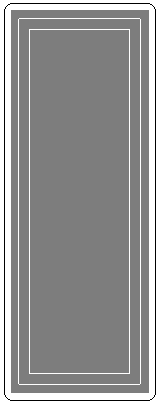
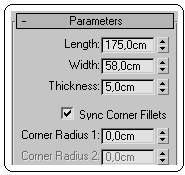
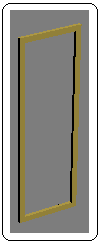
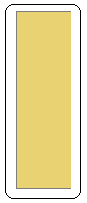
Şekil 19:Kapak Şekil 20:Parametreler Şekil 21:Çerçeve Şekil 22:Düzlem 5. Cam objesi için Front ekranında Plane komutuyla Y ekseni yönünde Length (Uzunluk) 170 cm, X ekseni yönünde Width (Genişlik) 53 cm ölçülerinde bir düzlem oluşturulur (Şekil 22).
6. Cam objesi Front ekranında Move (Taşıma) komutuyla taşınarak çerçeve içine her yönden ortalanarak yerleştirilir (Şekil 23). Yerleştirme işleminin görünür ve kolay olması için ekran ismi üzerine sağ tıklanır ve Vireframe (Tel Kafes) seçilir.
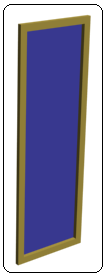
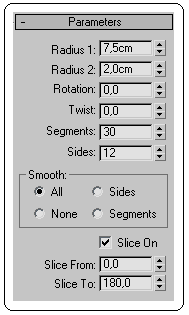
Şekil 23 Şekil 24:Parametreler 5.ÇERÇEVE KULPUNUN OLUŞTURULMASI
Kulpun oluşturulması için işlem sırası:
1. Kulp objesi oluşturmak için Torus (Halka) komutu kullanılacaktır. Torus komutu aktif yapılır ve Left ekranının herhangi bir yerine taslak halka çizilir. Ekranın sağ tarafına yerleşen Parameters bölümünde (Şekil 24) aşağıdaki düzenlemeler yapılır:
2. Radius 1 (Yarıçap 1) kısmına 7,5; Radius 2 kısmına 2 cm değerleri girilir. Segment kısmına 30, Sides kısmına 12 sayıları girilir.
3. Slice On (Dilimleme Açık) işaretlenir. Slice From kısmına 0, Slice To kısmına 180 yazılarak halkanın yarısı oluşturulur (Şekil 25).
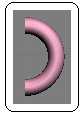
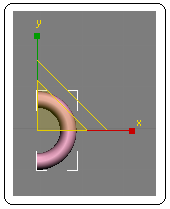
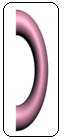
Şekil 25 Şekil 26:Gizmo Şekil 27 4. Halkayı biraz içe doğru eğmek için Scale komutu kullanılacaktır. Yarım halka seçilir ve Scale
 komutu aktif yapılır. Obje üzerine gizmo yerleşir (Şekil 26). X ekseni üzerine gelinir ve sol tarafa doğru bastırılarak biraz çekilir ve işlem tamamlanır (Şekil 27). 6.PARÇALARA MALZEME ATAMA
komutu aktif yapılır. Obje üzerine gizmo yerleşir (Şekil 26). X ekseni üzerine gelinir ve sol tarafa doğru bastırılarak biraz çekilir ve işlem tamamlanır (Şekil 27). 6.PARÇALARA MALZEME ATAMAVitrin ana gövdesi ve kapaklar ağaç, kulp ise beyaz renkle kaplanacak. Düzleme cam özelliği verilecek. Geniş bilgi için ilgili konulara bakılmalıdır.
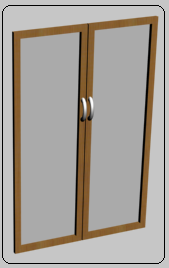

Şekil 28:Kapaklar Şekil 29:Camlı Vitrin
7.PARÇALARIN MONTAJI
Parçaların montajı için işlem sırası:
1. Önce Move komutu kullanılarak kulp kapağın üzerine monte edilir ve grup yapılır. Kapağın Mirror
komutu kullanılarak kulp kapağın üzerine monte edilir ve grup yapılır. Kapağın Mirror  komutuyla simetriği alınır (Şekil 28). Daha sonra kapaklar Group komutuyla grup yapılır.
komutuyla simetriği alınır (Şekil 28). Daha sonra kapaklar Group komutuyla grup yapılır.
2. Kapaklar Move komutuyla taşınarak vitrin ana parçası üzerine yerleştirilirler. Render yapılarak gerçek görüntü elde edilir (Şekil 29).
komutuyla taşınarak vitrin ana parçası üzerine yerleştirilirler. Render yapılarak gerçek görüntü elde edilir (Şekil 29).
Parçaların montajı için işlem sırası:
1. Önce Move
 komutu kullanılarak kulp kapağın üzerine monte edilir ve grup yapılır. Kapağın Mirror
komutu kullanılarak kulp kapağın üzerine monte edilir ve grup yapılır. Kapağın Mirror  komutuyla simetriği alınır (Şekil 28). Daha sonra kapaklar Group komutuyla grup yapılır.
komutuyla simetriği alınır (Şekil 28). Daha sonra kapaklar Group komutuyla grup yapılır.2. Kapaklar Move
 komutuyla taşınarak vitrin ana parçası üzerine yerleştirilirler. Render yapılarak gerçek görüntü elde edilir (Şekil 29).
komutuyla taşınarak vitrin ana parçası üzerine yerleştirilirler. Render yapılarak gerçek görüntü elde edilir (Şekil 29).



