19. BÖLÜM : Genel Uygulamalar
- 1 AUTOCAD ÇİZİMİNE GÖRE DUVAR OLUŞTURMA-1
- 2 AUTOCAD ÇİZİMİNE GÖRE DUVAR OLUŞTURMA-2
- 3 DEKORATİF KAPI ÇİZİMİ
- 4 KAPI AKSESUARLARI ÇİZİMİ-1
- 5 “KAPI AKSESUARLARI” ÇİZİMİ-2
- 6 PENCERE ÇİZİMİ
- 7 “KARTONPİYER, SÜPÜRGELİK ve SÖVE” ÇİZİMİ
- 8 "SALON ODASI" DÜZENLEME
- 9 "DÖNER KOLTUK" ÇİZİMİ
- 10 "ÇATI" ÇİZİMİ
- 11 "ATEŞ EFEKTİ (Fire Effect)" OLUŞTURMA
- 12 "PERDE (Curtain)" OLUŞTURMA
- 13 "BULUT" ÇİZİMİ (Fire Effect İle)
- 14 "YATAK" MODELLEME
- 15 "İKİLİ KANEPE" ÇİZİMİ
- 16 "3’ LÜ KOLTUK" ÇİZİMİ
- 17 "ÇEKMECELİ KOMİDİN" ÇİZİMİ
- 18 ."AYAKLI LAVABO" ÇİZİMİ
- 19 "KAŞIK-ÇATAL-BIÇAK" ÇİZİMİ
- 20 "DUVAR SAATİ" ÇİZİMİ
- 21 "CAMLI VİTRİN" ÇİZİMİ
- 22 "MUTFAK DİZAYNI-1"
- 23 "MUTFAK DİZAYNI-2"
- 24 "MUTFAK DİZAYNI-3"
- 25 "MUTFAK DİZAYNI-4"
- 26 "MUTFAK DİZAYNI-5"
- 27 "MUTFAK DİZAYNI-6"
"BULUT" ÇİZİMİ (Fire Effect İle)
"BULUT" ÇİZİMİ
Bulut oluşturmak için aşağıdaki işlem sırası takip edilir.
1. Bulut objesi çizmek için Create ► Helpers
► Helpers  ►Atmospheric Apparatus ►SphereGizmo yolu kullanılır (Şekil 1).
►Atmospheric Apparatus ►SphereGizmo yolu kullanılır (Şekil 1). 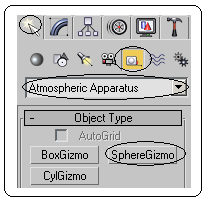
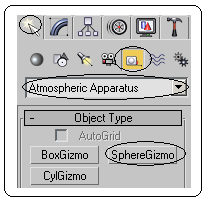
Şekil 1:Efekt çizim yolu Şekil 2:Parametreler 2. SphereGizmo düğmesine tıklanarak ekrana Şekil 2’ deki ölçülerde yarım küre çizilir Yarım küre oluşturmak için Hemisphere onay kutusu işaretlenmelidir. Gizmo Scale komutuyla X ve Y eksenleri yönünde uzatılabilir Z ekseni yönünde de kısaltılabilir (Şekil 3).
komutuyla X ve Y eksenleri yönünde uzatılabilir Z ekseni yönünde de kısaltılabilir (Şekil 3). 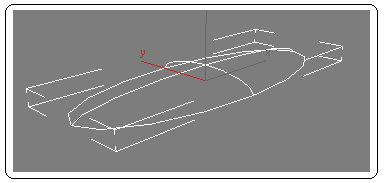
Şekil 3:Küre gizmosu
3. Gizmo seçilir ve Modify düğmesine tıklanır. Ekranın sağ tarafına yerleşen Atmospheres & Effects bölümündeki Add düğmesine tıklanır. Add Atmosphere (Atmosfer İlave Et) diyalog kutusu ekrana gelir (Şekil 4). Buradan Fire Effect seçilir ve OK düğmesine tıklanır.
4. Fire Effect yazısı ekranın sağ tarafına yerleşen Atmospheres & Effects bölümünde görülür (Şekil 5). Render yaparak ilk sonuç görülür.
yaparak ilk sonuç görülür. 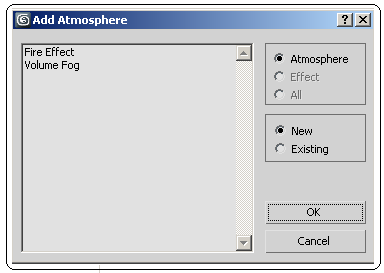
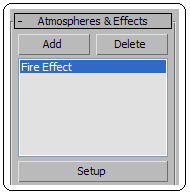
Şekil 4:”Add Atmospheres” diyalog kutusu Şekil 5:Fire Effect 5. Bulut üzerinde düzenleme yapmak için Fire Effect yazısı seçilir ve Setup düğmesine tıklanır. Environment and Effects bölümü ekrana gelir.
6. Fire Effect Parameters bölümünde ayarlar yapılır (Şekil 6). Colors bölümünden renk ayarlanır. Outer Color (Dış Renk) düğmesi üzerine tıklanarak rengi beyaz yapılır. Inner Color (İç Renk) düğmesi üzerine tıklanarak rengi sarı veya benzer bir renk yapılır. Smoke Color (Duman Rengi) düğmesi üzerine tıklanarak rengi siyah olarak bırakılır.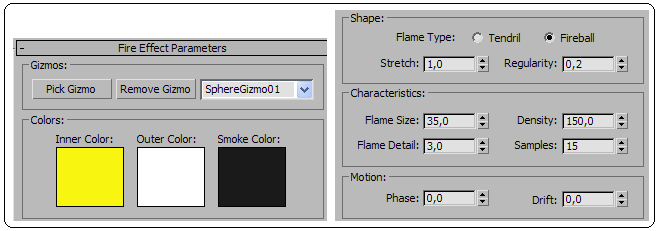
Şekil 6: Environment and Effects bölümü 7. Density (Yoğunluk) kısmına 150 sayısını girelim. Diğer parametrelerin değerlerini değiştirerek sonuçları görünüz.
8. Arka plana açık mavi renk atayalım ve Render yaparak sonucu görelim (Şekil 7).
9. Shift+Move komutuyla bulutu 3 adet daha kopyalayalım. Bulutların değişik şekillerde olması için seçelim ve sağ tarafta bulunan New Seed (Yeni Biçim) düğmesine tıklayalım. Seed kısmındaki sayılar önemli değildir.
10. Bulutlar Move komutuyla taşınarak istenilen yere yerleştirilebilir ve Scale komutuyla bulut parçaları büyültülüp küçültülebilir (Şekil 8).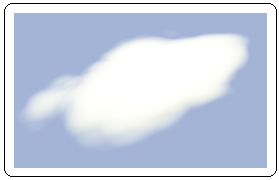
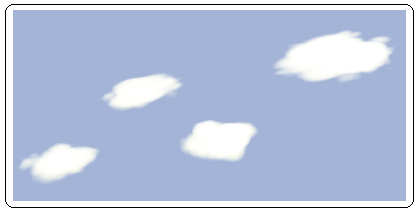
Şekil 7:Bulut Şekil 8:Bulutlar
Bulut oluşturmak için aşağıdaki işlem sırası takip edilir.
1. Bulut objesi çizmek için Create
 ► Helpers
► Helpers  ►Atmospheric Apparatus ►SphereGizmo yolu kullanılır (Şekil 1).
►Atmospheric Apparatus ►SphereGizmo yolu kullanılır (Şekil 1). 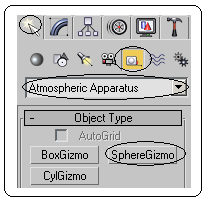
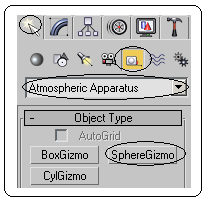
Şekil 1:Efekt çizim yolu Şekil 2:Parametreler 2. SphereGizmo düğmesine tıklanarak ekrana Şekil 2’ deki ölçülerde yarım küre çizilir Yarım küre oluşturmak için Hemisphere onay kutusu işaretlenmelidir. Gizmo Scale
 komutuyla X ve Y eksenleri yönünde uzatılabilir Z ekseni yönünde de kısaltılabilir (Şekil 3).
komutuyla X ve Y eksenleri yönünde uzatılabilir Z ekseni yönünde de kısaltılabilir (Şekil 3). 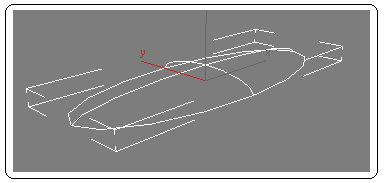
Şekil 3:Küre gizmosu
3. Gizmo seçilir ve Modify düğmesine tıklanır. Ekranın sağ tarafına yerleşen Atmospheres & Effects bölümündeki Add düğmesine tıklanır. Add Atmosphere (Atmosfer İlave Et) diyalog kutusu ekrana gelir (Şekil 4). Buradan Fire Effect seçilir ve OK düğmesine tıklanır.
4. Fire Effect yazısı ekranın sağ tarafına yerleşen Atmospheres & Effects bölümünde görülür (Şekil 5). Render
 yaparak ilk sonuç görülür.
yaparak ilk sonuç görülür. 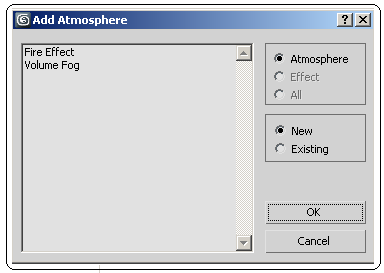
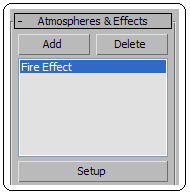
Şekil 4:”Add Atmospheres” diyalog kutusu Şekil 5:Fire Effect 5. Bulut üzerinde düzenleme yapmak için Fire Effect yazısı seçilir ve Setup düğmesine tıklanır. Environment and Effects bölümü ekrana gelir.
6. Fire Effect Parameters bölümünde ayarlar yapılır (Şekil 6). Colors bölümünden renk ayarlanır. Outer Color (Dış Renk) düğmesi üzerine tıklanarak rengi beyaz yapılır. Inner Color (İç Renk) düğmesi üzerine tıklanarak rengi sarı veya benzer bir renk yapılır. Smoke Color (Duman Rengi) düğmesi üzerine tıklanarak rengi siyah olarak bırakılır.
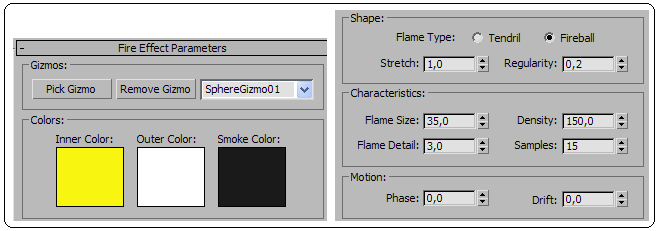
Şekil 6: Environment and Effects bölümü 7. Density (Yoğunluk) kısmına 150 sayısını girelim. Diğer parametrelerin değerlerini değiştirerek sonuçları görünüz.
8. Arka plana açık mavi renk atayalım ve Render yaparak sonucu görelim (Şekil 7).
9. Shift+Move komutuyla bulutu 3 adet daha kopyalayalım. Bulutların değişik şekillerde olması için seçelim ve sağ tarafta bulunan New Seed (Yeni Biçim) düğmesine tıklayalım. Seed kısmındaki sayılar önemli değildir.
10. Bulutlar Move komutuyla taşınarak istenilen yere yerleştirilebilir ve Scale komutuyla bulut parçaları büyültülüp küçültülebilir (Şekil 8).
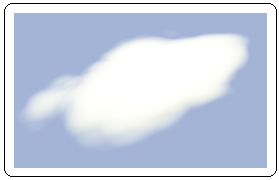
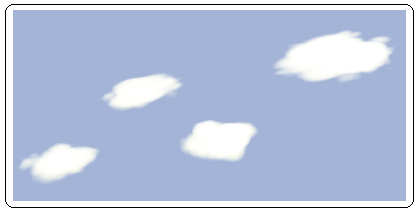
Şekil 7:Bulut Şekil 8:Bulutlar



