19. BÖLÜM : Genel Uygulamalar
- 1 AUTOCAD ÇİZİMİNE GÖRE DUVAR OLUŞTURMA-1
- 2 AUTOCAD ÇİZİMİNE GÖRE DUVAR OLUŞTURMA-2
- 3 DEKORATİF KAPI ÇİZİMİ
- 4 KAPI AKSESUARLARI ÇİZİMİ-1
- 5 “KAPI AKSESUARLARI” ÇİZİMİ-2
- 6 PENCERE ÇİZİMİ
- 7 “KARTONPİYER, SÜPÜRGELİK ve SÖVE” ÇİZİMİ
- 8 "SALON ODASI" DÜZENLEME
- 9 "DÖNER KOLTUK" ÇİZİMİ
- 10 "ÇATI" ÇİZİMİ
- 11 "ATEŞ EFEKTİ (Fire Effect)" OLUŞTURMA
- 12 "PERDE (Curtain)" OLUŞTURMA
- 13 "BULUT" ÇİZİMİ (Fire Effect İle)
- 14 "YATAK" MODELLEME
- 15 "İKİLİ KANEPE" ÇİZİMİ
- 16 "3’ LÜ KOLTUK" ÇİZİMİ
- 17 "ÇEKMECELİ KOMİDİN" ÇİZİMİ
- 18 ."AYAKLI LAVABO" ÇİZİMİ
- 19 "KAŞIK-ÇATAL-BIÇAK" ÇİZİMİ
- 20 "DUVAR SAATİ" ÇİZİMİ
- 21 "CAMLI VİTRİN" ÇİZİMİ
- 22 "MUTFAK DİZAYNI-1"
- 23 "MUTFAK DİZAYNI-2"
- 24 "MUTFAK DİZAYNI-3"
- 25 "MUTFAK DİZAYNI-4"
- 26 "MUTFAK DİZAYNI-5"
- 27 "MUTFAK DİZAYNI-6"
AUTOCAD ÇİZİMİNE GÖRE DUVAR OLUŞTURMA-2
AUTOCAD ÇİZİMİNE GÖRE DUVAR OLUŞTURMA-2
3.DUVARLARIN OLUŞTURULMASI
3ds Max programında duvarların oluşturulması için aşağıdaki sıra takip edilir:
1. 3ds Max ekranında resim beyaz renkli görünebilir. Obje seçilir ve ekranın sağ tarafına yerleşen isim ve renk bölümünden isim ve renk değiştirilir.
2. Obje üzerine sağ tıklanır. Convert to ►Convert to Edtable Mesh komutuyla obje düzenlenebilir hale getirilir.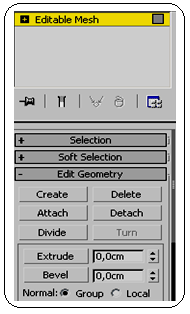
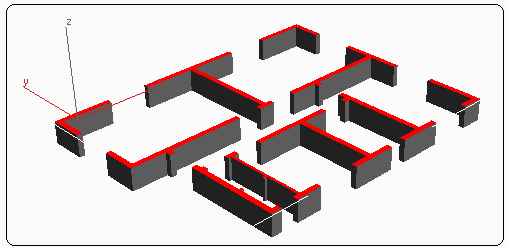
Şekil 7:Editable Mesh Şekil 8:Pencereye kadar duvar yüksekliği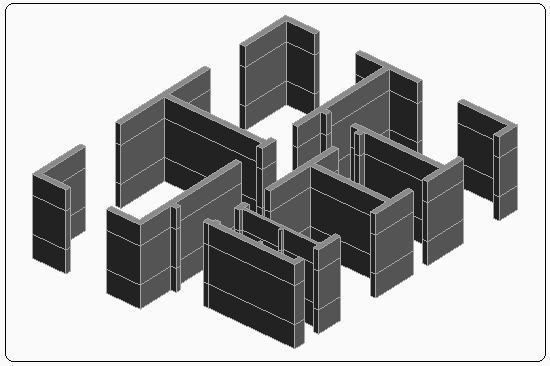
Şekil 9:Duvar ve bölüntü çizgileri 4.DUVARLARDAKİ BOŞLUKLARIN DOLDURULMASI
Kapı ve pencereleri hizalarındaki boşlukları doldurmak için aşağıdaki sıra takip edilir:
1. Önce pencerelerin altındaki ve üstündeki boşlukları dolduralım. Duvarı seçelim ve Modify düğmesine tıklayalım. Ekranın sağ tarafına Edtable Mesh ve düzenleme bölümleri yerleşir. Selection (Seçim) bölümünden seçme metodu olarak Polygon
düğmesine tıklayalım. Ekranın sağ tarafına Edtable Mesh ve düzenleme bölümleri yerleşir. Selection (Seçim) bölümünden seçme metodu olarak Polygon  (Çokgen) üzerine tıklayalım.
(Çokgen) üzerine tıklayalım.
2. Ctrl tuşu basılı tutarak pencerenin altındaki ve üstündeki yüzeylere tıklayalım (Şekil 10).
3. Edit Geometry bölümündeki Extrude’ nin yanındaki değer kutusuna pencere uzunluğu olan 150 cm yazıp klavyeden Enter tuşuna basalım. Pencerenin altındaki ve üstündeki boşluklar doldurulmuş olur (Şekil 11).
4. Aynı yöntemle tüm pencere boşlukları doldurulur. Elimizdeki plana göre banyo ve wc pencereleri 60 cm olduğu dikkate alınmalıdır.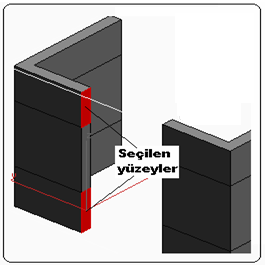
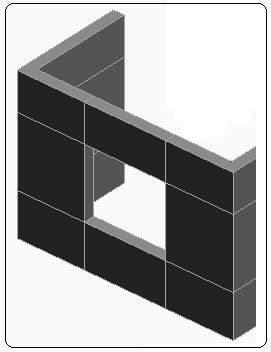
Şekil 10:Seçilen yüzeyler Şekil 11:Doldurma işleminin sonucu 5. Yine aynı yöntemle kapı üstlerindeki boşluklar doldurulur. Bina giriş kapısının genişliği 100 cm, oda kapılarının genişliği 90 cm, lavabo ve wc kapılarının genişliği 80 cm olduğu dikkate alınır. Şekil 12’ de duvarların bitmiş olduğu görülmektedir.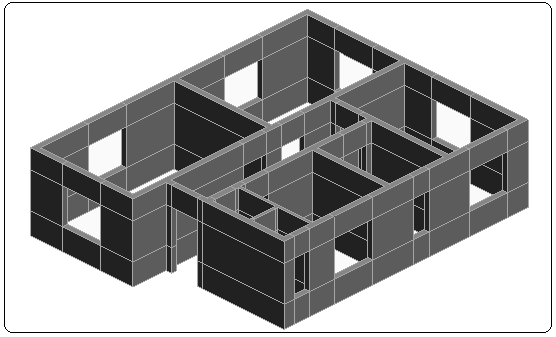
Şekil 12:Duvarları bitmiş durumu 5.DUVARLARIN ALTINA DÖŞEME ÇİZİMİ
Döşeme çizimi için Line (Çizgi) komutuyla sınırlar çizilip Extrude (Kalınlık – Yükseklik Verme) komutuyla kalınlık verilecektir. Çizimde duvarların üst kısmının köşe noktaları kullanılacaktır. Duvarların altına döşeme çizmek için aşağıdaki sıra takip edilir:
1. 3D Snap düğmesine tıklanarak aktif yapılır. Üzerine sağ tıklanarak yakalama modları listelenir. Buradan Vertex (Köşe) yakalama modu işaretlenir. Modun işareti + şeklindedir (Şekil 13).
3D Snap düğmesine tıklanarak aktif yapılır. Üzerine sağ tıklanarak yakalama modları listelenir. Buradan Vertex (Köşe) yakalama modu işaretlenir. Modun işareti + şeklindedir (Şekil 13).
2. Create menu ►Shapes
►Shapes  ►Splines yoluyla Line komutuna ulaşılır. Şekil 14’ de belirtilen köşe noktalarına sırayla tıklanır. Köşeleri tıklamadan + şeklindeki işaret görünmelidir.
►Splines yoluyla Line komutuna ulaşılır. Şekil 14’ de belirtilen köşe noktalarına sırayla tıklanır. Köşeleri tıklamadan + şeklindeki işaret görünmelidir. 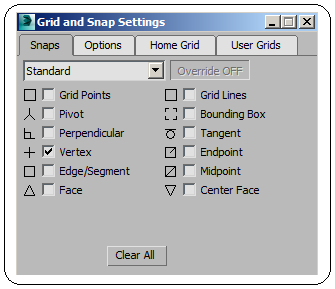
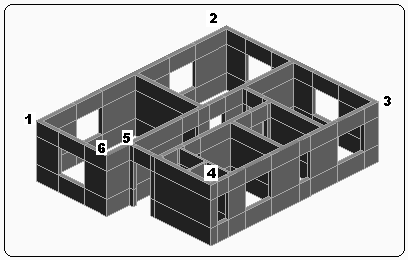
Şekil 13:Yakalama modları Şekil 14:Köşe noktaları 3. En son 1 numaralı noktaya tekrar tıklanır. Close spline? (Eğri kapatılsın mı ?) uyarı mesajı gelir (Şekil 15). Evet (Yes) düğmesine tıklanarak eğri kapatılır. 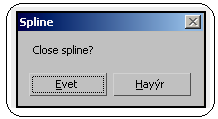
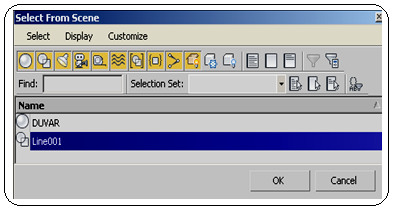
Şekil 15: Uyarı mesajı Şekil 16:”Select From Scene” penceresi 4. Duvar üzerine çizilen çizgi görünmeyebilir. Bu durumda Select by Name (İsme Göre Seç) düğmesine tıklanır. Select From Scene (Sahneden Seç) penceresi ekrana gelir. Name kısmından Line001 üzerine tıklanır (Şekil 16). OK düğmesine tıklanır ve çizdiğimiz çizgi seçilir.
(İsme Göre Seç) düğmesine tıklanır. Select From Scene (Sahneden Seç) penceresi ekrana gelir. Name kısmından Line001 üzerine tıklanır (Şekil 16). OK düğmesine tıklanır ve çizdiğimiz çizgi seçilir.
5. 3D Snap düğmesine tekrar tıklanarak kapatılır. Move (Taşı)
3D Snap düğmesine tekrar tıklanarak kapatılır. Move (Taşı)  komutuyla taban çizgisi istenilen tarafa taşınır (Şekil 17).
komutuyla taban çizgisi istenilen tarafa taşınır (Şekil 17). 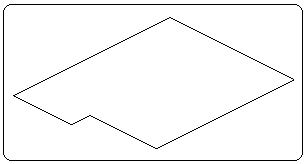
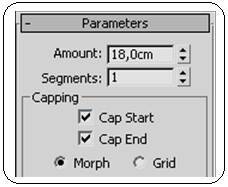
Şekil 17:Taban çizgisi Şekil 18:Parametreler 6. Kalınlık vermek için taban çizgisi seçilir. Modify ►Modfier List yoluyla Extrude komutuna ulaşılır ve üzerine tıklanır. Ekranın sağ tarafına parametreler yerleşir (Şekil 18).
►Modfier List yoluyla Extrude komutuna ulaşılır ve üzerine tıklanır. Ekranın sağ tarafına parametreler yerleşir (Şekil 18). 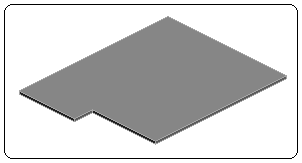
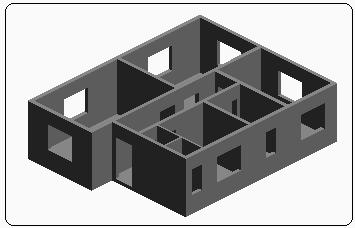
Şekil 19:Döşeme Şekil 20:Duvarlar ve taban döşemesi 7. Amount (Miktar) kısmına 18 cm yazıp Enter tuşuna basılır ve taban döşemesi oluşturulmuş olur (Şekil 19).
8. 3D Snap düğmesine tıklanarak aktif yapılır. Vertex (Köşe) yakalama modu kullanılarak Move (Taşı)
3D Snap düğmesine tıklanarak aktif yapılır. Vertex (Köşe) yakalama modu kullanılarak Move (Taşı)  komutuyla taban döşemesi duvarın altına taşınarak yerleştirilir (Şekil 20). Burada görüntü
komutuyla taban döşemesi duvarın altına taşınarak yerleştirilir (Şekil 20). Burada görüntü
stillerinden Edged Faces kapatılmıştır.
9. İstenilirse Boolean komutunun Union seçeneğiyle duvarlar ile taban döşemesi birleştirilerek tek obje haline getirilir.
3.DUVARLARIN OLUŞTURULMASI
3ds Max programında duvarların oluşturulması için aşağıdaki sıra takip edilir:
1. 3ds Max ekranında resim beyaz renkli görünebilir. Obje seçilir ve ekranın sağ tarafına yerleşen isim ve renk bölümünden isim ve renk değiştirilir.
2. Obje üzerine sağ tıklanır. Convert to ►Convert to Edtable Mesh komutuyla obje düzenlenebilir hale getirilir.
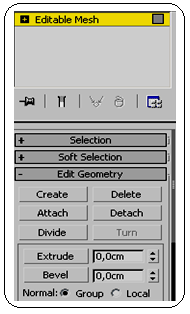
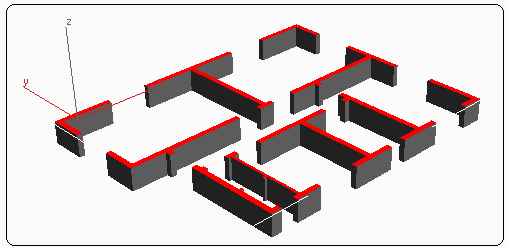
Şekil 7:Editable Mesh Şekil 8:Pencereye kadar duvar yüksekliği
3. Ekranın sağ tarafına Edtable Mesh ve düzenleme bölümleri yerleşir (Şekil 7).
4. Selection (Seçim) bölümünden seçme metodu olarak Polygon (Çokgen) üzerine tıklanır. Ctrl tuşu basılı tutularak tüm kapalı alanlar üzerlerine tıklanarak seçilirler.
(Çokgen) üzerine tıklanır. Ctrl tuşu basılı tutularak tüm kapalı alanlar üzerlerine tıklanarak seçilirler.
5. Edit Geometry bölümündeki Extrude’ nin yanındaki değer kutusuna 80 cm yazıp Enter tuşuna basalım. Bu pencereye kadar olan duvar yüksekliğidir (Şekil 8).
6. Duvarı kapı ve pencere yüksekliğine kadar ulaştırmak için yine Extrude’ nin yanındaki değer kutusuna 130 cm yazıp Enter tuşuna basalım. Bu değer önceki değerin üzerine ilave edilecek ve duvar yüksekliği 210 cm’ ye ulaşacaktır.
7. Duvarın tam yüksekliğini elde etmek için Extrude’ nin yanındaki değer kutusuna 70 cm yazıp Enter tuşuna basalım. Toplam duvar yüksekliği 280 cm olur.
8. Duvarın çizgi renginde boyanması ve bölüntü çizgilerini görünmesi için ekranın sol üst köşesinde bulunan görüntü stillerinden Smooth + Highlights + Edged Faces seçilir (Şekil 9).
4. Selection (Seçim) bölümünden seçme metodu olarak Polygon
 (Çokgen) üzerine tıklanır. Ctrl tuşu basılı tutularak tüm kapalı alanlar üzerlerine tıklanarak seçilirler.
(Çokgen) üzerine tıklanır. Ctrl tuşu basılı tutularak tüm kapalı alanlar üzerlerine tıklanarak seçilirler.5. Edit Geometry bölümündeki Extrude’ nin yanındaki değer kutusuna 80 cm yazıp Enter tuşuna basalım. Bu pencereye kadar olan duvar yüksekliğidir (Şekil 8).
6. Duvarı kapı ve pencere yüksekliğine kadar ulaştırmak için yine Extrude’ nin yanındaki değer kutusuna 130 cm yazıp Enter tuşuna basalım. Bu değer önceki değerin üzerine ilave edilecek ve duvar yüksekliği 210 cm’ ye ulaşacaktır.
7. Duvarın tam yüksekliğini elde etmek için Extrude’ nin yanındaki değer kutusuna 70 cm yazıp Enter tuşuna basalım. Toplam duvar yüksekliği 280 cm olur.
8. Duvarın çizgi renginde boyanması ve bölüntü çizgilerini görünmesi için ekranın sol üst köşesinde bulunan görüntü stillerinden Smooth + Highlights + Edged Faces seçilir (Şekil 9).
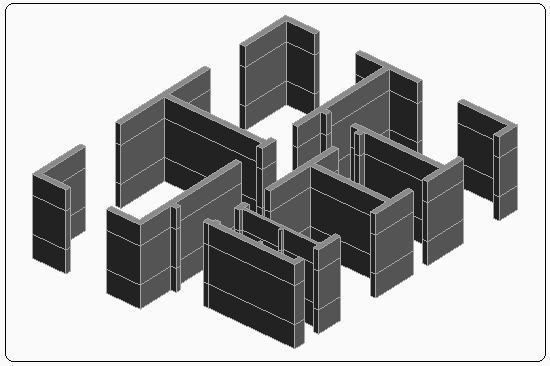
Şekil 9:Duvar ve bölüntü çizgileri 4.DUVARLARDAKİ BOŞLUKLARIN DOLDURULMASI
Kapı ve pencereleri hizalarındaki boşlukları doldurmak için aşağıdaki sıra takip edilir:
1. Önce pencerelerin altındaki ve üstündeki boşlukları dolduralım. Duvarı seçelim ve Modify
 düğmesine tıklayalım. Ekranın sağ tarafına Edtable Mesh ve düzenleme bölümleri yerleşir. Selection (Seçim) bölümünden seçme metodu olarak Polygon
düğmesine tıklayalım. Ekranın sağ tarafına Edtable Mesh ve düzenleme bölümleri yerleşir. Selection (Seçim) bölümünden seçme metodu olarak Polygon  (Çokgen) üzerine tıklayalım.
(Çokgen) üzerine tıklayalım.2. Ctrl tuşu basılı tutarak pencerenin altındaki ve üstündeki yüzeylere tıklayalım (Şekil 10).
3. Edit Geometry bölümündeki Extrude’ nin yanındaki değer kutusuna pencere uzunluğu olan 150 cm yazıp klavyeden Enter tuşuna basalım. Pencerenin altındaki ve üstündeki boşluklar doldurulmuş olur (Şekil 11).
4. Aynı yöntemle tüm pencere boşlukları doldurulur. Elimizdeki plana göre banyo ve wc pencereleri 60 cm olduğu dikkate alınmalıdır.
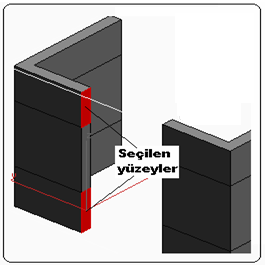
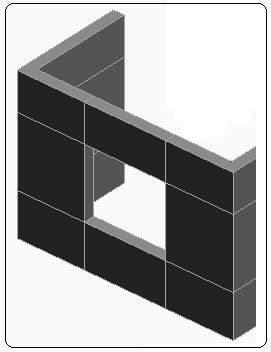
Şekil 10:Seçilen yüzeyler Şekil 11:Doldurma işleminin sonucu 5. Yine aynı yöntemle kapı üstlerindeki boşluklar doldurulur. Bina giriş kapısının genişliği 100 cm, oda kapılarının genişliği 90 cm, lavabo ve wc kapılarının genişliği 80 cm olduğu dikkate alınır. Şekil 12’ de duvarların bitmiş olduğu görülmektedir.
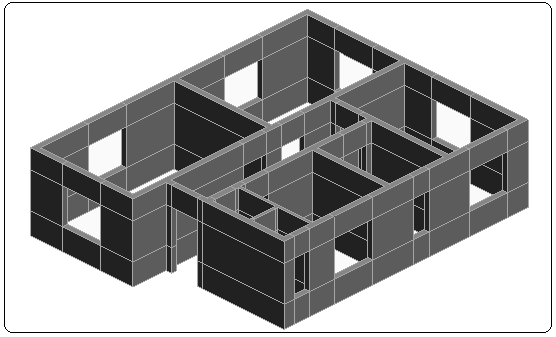
Şekil 12:Duvarları bitmiş durumu 5.DUVARLARIN ALTINA DÖŞEME ÇİZİMİ
Döşeme çizimi için Line (Çizgi) komutuyla sınırlar çizilip Extrude (Kalınlık – Yükseklik Verme) komutuyla kalınlık verilecektir. Çizimde duvarların üst kısmının köşe noktaları kullanılacaktır. Duvarların altına döşeme çizmek için aşağıdaki sıra takip edilir:
1.
 3D Snap düğmesine tıklanarak aktif yapılır. Üzerine sağ tıklanarak yakalama modları listelenir. Buradan Vertex (Köşe) yakalama modu işaretlenir. Modun işareti + şeklindedir (Şekil 13).
3D Snap düğmesine tıklanarak aktif yapılır. Üzerine sağ tıklanarak yakalama modları listelenir. Buradan Vertex (Köşe) yakalama modu işaretlenir. Modun işareti + şeklindedir (Şekil 13).2. Create menu
 ►Shapes
►Shapes  ►Splines yoluyla Line komutuna ulaşılır. Şekil 14’ de belirtilen köşe noktalarına sırayla tıklanır. Köşeleri tıklamadan + şeklindeki işaret görünmelidir.
►Splines yoluyla Line komutuna ulaşılır. Şekil 14’ de belirtilen köşe noktalarına sırayla tıklanır. Köşeleri tıklamadan + şeklindeki işaret görünmelidir. 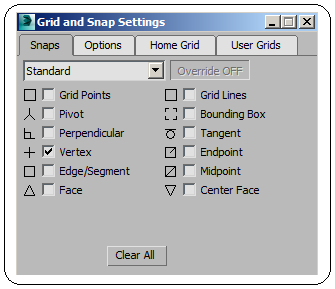
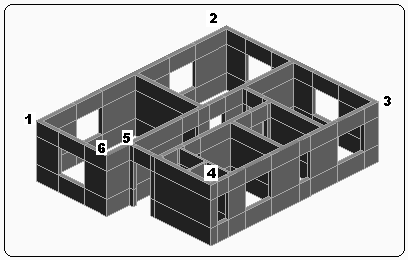
Şekil 13:Yakalama modları Şekil 14:Köşe noktaları
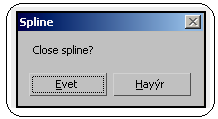
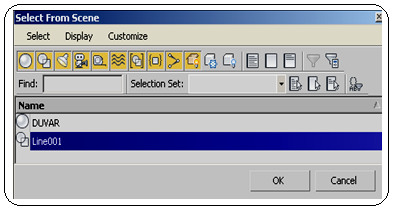
Şekil 15: Uyarı mesajı Şekil 16:”Select From Scene” penceresi 4. Duvar üzerine çizilen çizgi görünmeyebilir. Bu durumda Select by Name
 (İsme Göre Seç) düğmesine tıklanır. Select From Scene (Sahneden Seç) penceresi ekrana gelir. Name kısmından Line001 üzerine tıklanır (Şekil 16). OK düğmesine tıklanır ve çizdiğimiz çizgi seçilir.
(İsme Göre Seç) düğmesine tıklanır. Select From Scene (Sahneden Seç) penceresi ekrana gelir. Name kısmından Line001 üzerine tıklanır (Şekil 16). OK düğmesine tıklanır ve çizdiğimiz çizgi seçilir.5.
 3D Snap düğmesine tekrar tıklanarak kapatılır. Move (Taşı)
3D Snap düğmesine tekrar tıklanarak kapatılır. Move (Taşı)  komutuyla taban çizgisi istenilen tarafa taşınır (Şekil 17).
komutuyla taban çizgisi istenilen tarafa taşınır (Şekil 17). 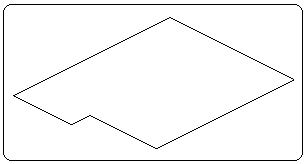
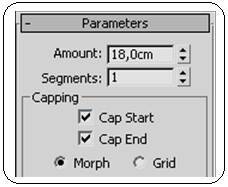
Şekil 17:Taban çizgisi Şekil 18:Parametreler 6. Kalınlık vermek için taban çizgisi seçilir. Modify
 ►Modfier List yoluyla Extrude komutuna ulaşılır ve üzerine tıklanır. Ekranın sağ tarafına parametreler yerleşir (Şekil 18).
►Modfier List yoluyla Extrude komutuna ulaşılır ve üzerine tıklanır. Ekranın sağ tarafına parametreler yerleşir (Şekil 18). 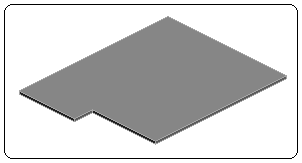
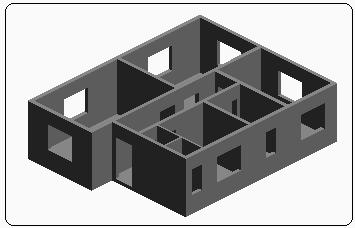
Şekil 19:Döşeme Şekil 20:Duvarlar ve taban döşemesi
8.
 3D Snap düğmesine tıklanarak aktif yapılır. Vertex (Köşe) yakalama modu kullanılarak Move (Taşı)
3D Snap düğmesine tıklanarak aktif yapılır. Vertex (Köşe) yakalama modu kullanılarak Move (Taşı)  komutuyla taban döşemesi duvarın altına taşınarak yerleştirilir (Şekil 20). Burada görüntü
komutuyla taban döşemesi duvarın altına taşınarak yerleştirilir (Şekil 20). Burada görüntüstillerinden Edged Faces kapatılmıştır.
9. İstenilirse Boolean komutunun Union seçeneğiyle duvarlar ile taban döşemesi birleştirilerek tek obje haline getirilir.



