19. BÖLÜM : Genel Uygulamalar
- 1 AUTOCAD ÇİZİMİNE GÖRE DUVAR OLUŞTURMA-1
- 2 AUTOCAD ÇİZİMİNE GÖRE DUVAR OLUŞTURMA-2
- 3 DEKORATİF KAPI ÇİZİMİ
- 4 KAPI AKSESUARLARI ÇİZİMİ-1
- 5 “KAPI AKSESUARLARI” ÇİZİMİ-2
- 6 PENCERE ÇİZİMİ
- 7 “KARTONPİYER, SÜPÜRGELİK ve SÖVE” ÇİZİMİ
- 8 "SALON ODASI" DÜZENLEME
- 9 "DÖNER KOLTUK" ÇİZİMİ
- 10 "ÇATI" ÇİZİMİ
- 11 "ATEŞ EFEKTİ (Fire Effect)" OLUŞTURMA
- 12 "PERDE (Curtain)" OLUŞTURMA
- 13 "BULUT" ÇİZİMİ (Fire Effect İle)
- 14 "YATAK" MODELLEME
- 15 "İKİLİ KANEPE" ÇİZİMİ
- 16 "3’ LÜ KOLTUK" ÇİZİMİ
- 17 "ÇEKMECELİ KOMİDİN" ÇİZİMİ
- 18 ."AYAKLI LAVABO" ÇİZİMİ
- 19 "KAŞIK-ÇATAL-BIÇAK" ÇİZİMİ
- 20 "DUVAR SAATİ" ÇİZİMİ
- 21 "CAMLI VİTRİN" ÇİZİMİ
- 22 "MUTFAK DİZAYNI-1"
- 23 "MUTFAK DİZAYNI-2"
- 24 "MUTFAK DİZAYNI-3"
- 25 "MUTFAK DİZAYNI-4"
- 26 "MUTFAK DİZAYNI-5"
- 27 "MUTFAK DİZAYNI-6"
AUTOCAD ÇİZİMİNE GÖRE DUVAR OLUŞTURMA-1
AUTOCAD ÇİZİMİNE GÖRE DUVAR OLUŞTURMA-1
1.ÇİZİMİN AUTOCAD PROGRAMINDA HAZIRLANMASI
Çizimin AutoCAD programında hazırlanması için işlem sırası:
1. Çizim AutoCAD programında çizilir veya önceden çizilmiş bir AutoCAD resmi ekrana getirilir. Biz burada önceden çizilmiş bir resmi kullanacağız (Şekil 1).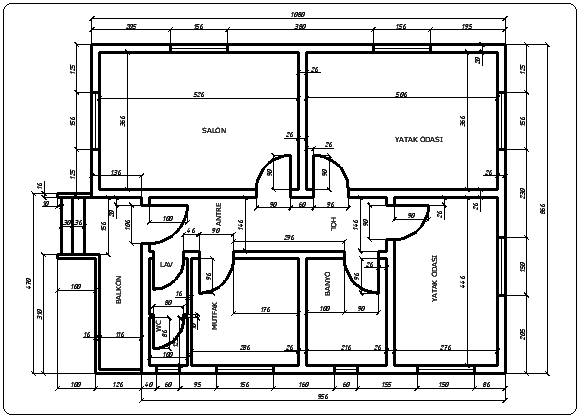
Şekil 1: AutoCAD resmi 2. Çizimin orijinal halini bozmamak için AutoCAD programında Save As (Farklı Kaydet) komutunu kullanarak farklı bir isimde kaydedilir.
komutunu kullanarak farklı bir isimde kaydedilir. 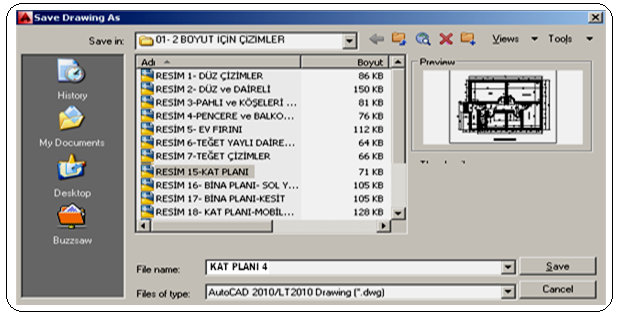
Şekil 2: “Save Drawing As” diyalog kutusu 3.Save As (Farklı Kaydet) komutu çalıştırıldığında Save Drawing As (Çizimi Farklı Kaydet) diyalog kutusu ekrana gelir (Şekil 2). Burada aşağıdaki düzenlemeler yapılır:
♦ Save in kısmından dosyanın kaydedileceği sürücü veya önceden hazırlanmış klasör seçilir.
♦ File name kısmına yeni dosya ismi yazılır. Biz “KAT PLANI 4” ismini verdik.
♦ Files of type kısmından eski versiyonlara göre dosya tipi seçilir. Burada AutoCAD 2010 Drawing (*.dwg) dosya tipi seçilmiştir.
♦ Save düğmesine tıklanarak dosya yeni isimde kaydedilir.
Önemli Not: Kullandığınız AutoCAD versiyonu 3ds Max programının versiyonundan yüksekse 3ds Max programında resim açılmayabilir. Bu durumda Files of type kısmından AutoCAD ‘ in daha düşük versiyonu seçilerek kaydedilmelidir.
4. AutoCAD ekranında fazla kısımlar silinirler veya budanırlar (Şekil 3). Burada yazılar, ölçülendirmeler, balkon, merdiven, kapı ve pencere yerleri silinmiştir. Sadece duvarların üst görünümü kalmıştır.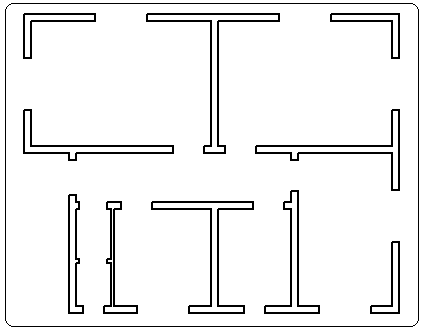
Şekil 3:Fazla kısımların silinmiş hali 5. Region (Alan) komutuyla tüm kapalı sınırlar alan haline getirilir. 3ds Max programında alanların hepsi bir defada işlem görmesi istenilirse aynı renkle renklendirilir. Eğer alanlara ayrı ayrı işlem yapılmak istenilirse farklı renkler kullanılabilir. Çünkü aynı renkli objeler bir blok kabul edilir. Burada tek renk tercih edilmiştir.
6. Save (Kaydet) komutuna tıklanarak son değişiklikler KAT PLANI 4 dosyasına kaydedilir. 2.AUTOCAD ÇİZİMİN 3DS MAX PROGRAMINDA AÇILMASI
Dosya dahil etmek için Import (Dahil Et) komutu kullanılacaktır. AutoCAD çizimini 3ds Max programında açmak için işlem sırası:
1. Application menu ► Import
► Import  ► Import
► Import  yoluyla komuta ulaşılır.
yoluyla komuta ulaşılır.
2. Import komutu çalıştırıldıktan sonra Select File to Import (Dahil Edilecek Dosyayı Seç) isimli diyalog kutusu görüntülenir (Şekil 4). Diyalog kutusunda aşağıdaki işlemler yapılır:
♦ Dosya türü kısmından, programlara göre dosya uzantısı seçilir. Burada konuya uygun olarak AutoCAD Drawing [*DWG,*DXF] seçildi. AutoCAD programının dosya uzantısı DWG’ dir. Bunun gibi her programın kendine özel dosya uzantısı vardır.
♦ Konum kısmından dahil edilecek AutoCAD dosyasının kaydedildiği yere ulaşılır. Büyük boşlukta dosyalar listelenir. Açılmak istenilen dosya ismi üzerine tıklanır. Biz KAT PLANI 4 ismi üzerine tıkladık.
♦ Dosya adı kısmında seçilen dosyanın ismi yazılır.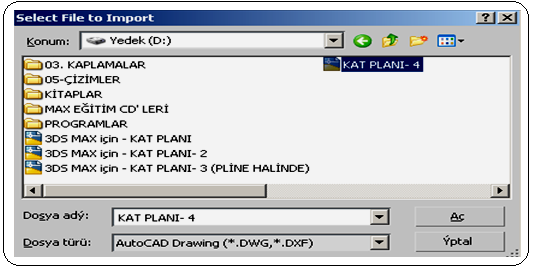
Şekil 4:Dosya listesi ♦ Aç (Open) komut düğmesine tıklanır. Bir uyarı mesajı gelebilir. Yes düğmesine tıklanarak cevap verilir. AutoCAD DWG/DXF Import Options isimli diyalog kutusu ekrana gelir (Şekil 5).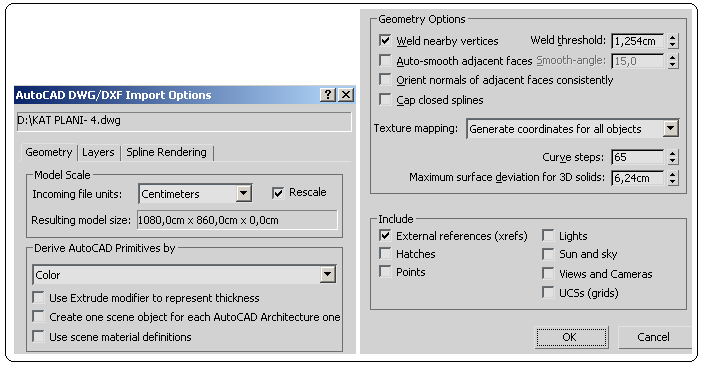
Şekil 5: “AutoCAD DWG/DXF Import Options” diyalog kutusu 3. AutoCAD DWG/DXF Import Options diyalog kutusunun Geometry sekmesinde aşağıdaki düzenlemeler yapılır:
♦ Model Scale bölümünde:
> Incoming file units (Gelen dosya birimleri) kısmından birim seçilir. AutoCAD çiziminin birimi mm ise buradan da milimeters (mm) seçilir. AutoCAD çiziminin birimi cm ise buradan da centimeters (cm) seçilir. Biz burada centimeters (cm)’ yi seçtik.
> Rescale (Yeniden Ölçeklendir) onay kutusu işaretli olursa 3ds Max programında çizim yeniden ölçeklendirilir.
> Resulting model size (Model ölçüsünün sonucu) kısmında alınan resmin ölçüleri yazılır.
♦ Derive AutoCAD Primitives By bölümünde:
> Color (Renk) seçilirse AutoCAD resimleri renklerine göre gruplandırılır. Aynı renkli ne kadar obje varsa hepsini bir bütün kabul eder. Bundan dolayı objeler AutoCAD programında ayrı ayrı renklerde çizilmelidir veya sonradan renklendirilmelidir. Bizim tercihimiz de color (renk) seçeneğidir.
> Diğer onay kutuları gerekmiyorsa boşaltılabilir.
♦ OK düğmesine tıklanarak AutoCAD resmi Max ekranına yerleşir (Şekil 6).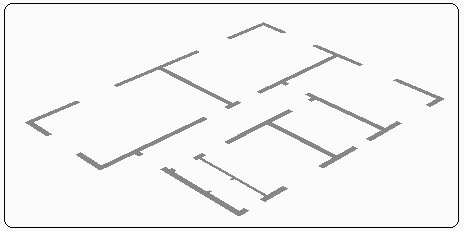
Şekil 6:AutoCAD programından alınan resim
1.ÇİZİMİN AUTOCAD PROGRAMINDA HAZIRLANMASI
Çizimin AutoCAD programında hazırlanması için işlem sırası:
1. Çizim AutoCAD programında çizilir veya önceden çizilmiş bir AutoCAD resmi ekrana getirilir. Biz burada önceden çizilmiş bir resmi kullanacağız (Şekil 1).
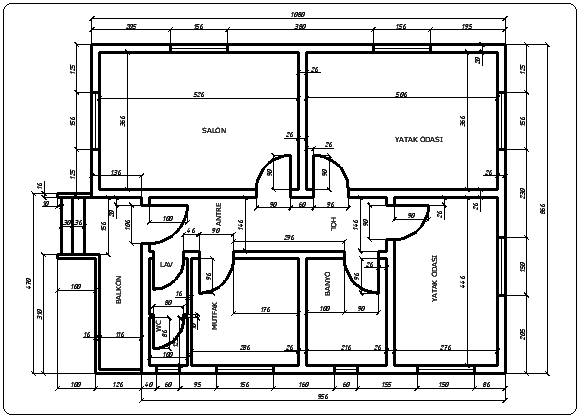
Şekil 1: AutoCAD resmi 2. Çizimin orijinal halini bozmamak için AutoCAD programında Save As (Farklı Kaydet)
 komutunu kullanarak farklı bir isimde kaydedilir.
komutunu kullanarak farklı bir isimde kaydedilir. 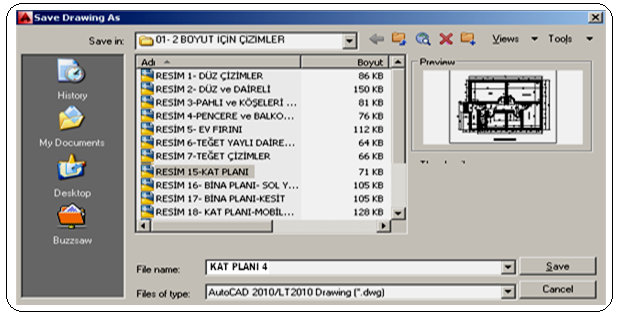
Şekil 2: “Save Drawing As” diyalog kutusu 3.Save As (Farklı Kaydet) komutu çalıştırıldığında Save Drawing As (Çizimi Farklı Kaydet) diyalog kutusu ekrana gelir (Şekil 2). Burada aşağıdaki düzenlemeler yapılır:
♦ Save in kısmından dosyanın kaydedileceği sürücü veya önceden hazırlanmış klasör seçilir.
♦ File name kısmına yeni dosya ismi yazılır. Biz “KAT PLANI 4” ismini verdik.
♦ Files of type kısmından eski versiyonlara göre dosya tipi seçilir. Burada AutoCAD 2010 Drawing (*.dwg) dosya tipi seçilmiştir.
♦ Save düğmesine tıklanarak dosya yeni isimde kaydedilir.
Önemli Not: Kullandığınız AutoCAD versiyonu 3ds Max programının versiyonundan yüksekse 3ds Max programında resim açılmayabilir. Bu durumda Files of type kısmından AutoCAD ‘ in daha düşük versiyonu seçilerek kaydedilmelidir.
4. AutoCAD ekranında fazla kısımlar silinirler veya budanırlar (Şekil 3). Burada yazılar, ölçülendirmeler, balkon, merdiven, kapı ve pencere yerleri silinmiştir. Sadece duvarların üst görünümü kalmıştır.
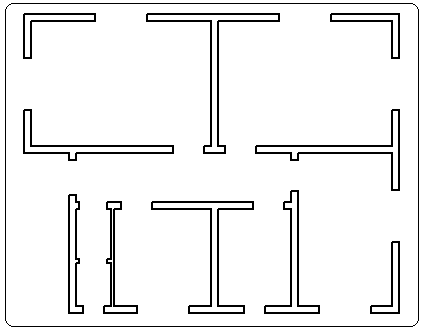
Şekil 3:Fazla kısımların silinmiş hali 5. Region (Alan) komutuyla tüm kapalı sınırlar alan haline getirilir. 3ds Max programında alanların hepsi bir defada işlem görmesi istenilirse aynı renkle renklendirilir. Eğer alanlara ayrı ayrı işlem yapılmak istenilirse farklı renkler kullanılabilir. Çünkü aynı renkli objeler bir blok kabul edilir. Burada tek renk tercih edilmiştir.
6. Save (Kaydet) komutuna tıklanarak son değişiklikler KAT PLANI 4 dosyasına kaydedilir. 2.AUTOCAD ÇİZİMİN 3DS MAX PROGRAMINDA AÇILMASI
Dosya dahil etmek için Import (Dahil Et) komutu kullanılacaktır. AutoCAD çizimini 3ds Max programında açmak için işlem sırası:
1. Application menu
 ► Import
► Import  ► Import
► Import  yoluyla komuta ulaşılır.
yoluyla komuta ulaşılır.2. Import komutu çalıştırıldıktan sonra Select File to Import (Dahil Edilecek Dosyayı Seç) isimli diyalog kutusu görüntülenir (Şekil 4). Diyalog kutusunda aşağıdaki işlemler yapılır:
♦ Dosya türü kısmından, programlara göre dosya uzantısı seçilir. Burada konuya uygun olarak AutoCAD Drawing [*DWG,*DXF] seçildi. AutoCAD programının dosya uzantısı DWG’ dir. Bunun gibi her programın kendine özel dosya uzantısı vardır.
♦ Konum kısmından dahil edilecek AutoCAD dosyasının kaydedildiği yere ulaşılır. Büyük boşlukta dosyalar listelenir. Açılmak istenilen dosya ismi üzerine tıklanır. Biz KAT PLANI 4 ismi üzerine tıkladık.
♦ Dosya adı kısmında seçilen dosyanın ismi yazılır.
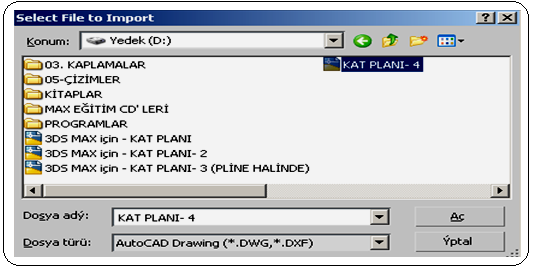
Şekil 4:Dosya listesi ♦ Aç (Open) komut düğmesine tıklanır. Bir uyarı mesajı gelebilir. Yes düğmesine tıklanarak cevap verilir. AutoCAD DWG/DXF Import Options isimli diyalog kutusu ekrana gelir (Şekil 5).
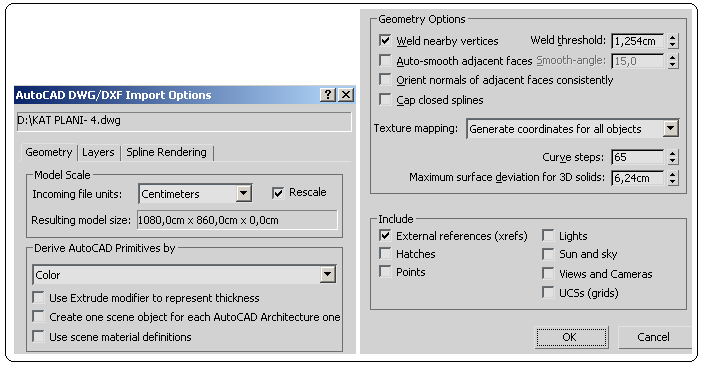
Şekil 5: “AutoCAD DWG/DXF Import Options” diyalog kutusu 3. AutoCAD DWG/DXF Import Options diyalog kutusunun Geometry sekmesinde aşağıdaki düzenlemeler yapılır:
♦ Model Scale bölümünde:
> Incoming file units (Gelen dosya birimleri) kısmından birim seçilir. AutoCAD çiziminin birimi mm ise buradan da milimeters (mm) seçilir. AutoCAD çiziminin birimi cm ise buradan da centimeters (cm) seçilir. Biz burada centimeters (cm)’ yi seçtik.
> Rescale (Yeniden Ölçeklendir) onay kutusu işaretli olursa 3ds Max programında çizim yeniden ölçeklendirilir.
> Resulting model size (Model ölçüsünün sonucu) kısmında alınan resmin ölçüleri yazılır.
♦ Derive AutoCAD Primitives By bölümünde:
> Color (Renk) seçilirse AutoCAD resimleri renklerine göre gruplandırılır. Aynı renkli ne kadar obje varsa hepsini bir bütün kabul eder. Bundan dolayı objeler AutoCAD programında ayrı ayrı renklerde çizilmelidir veya sonradan renklendirilmelidir. Bizim tercihimiz de color (renk) seçeneğidir.
> Diğer onay kutuları gerekmiyorsa boşaltılabilir.
♦ OK düğmesine tıklanarak AutoCAD resmi Max ekranına yerleşir (Şekil 6).
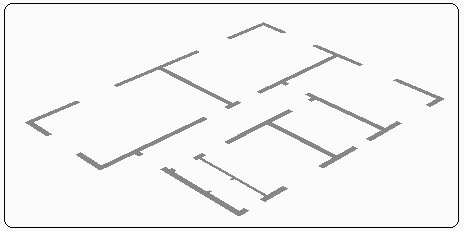
Şekil 6:AutoCAD programından alınan resim



