19. BÖLÜM : Genel Uygulamalar
- 1 AUTOCAD ÇİZİMİNE GÖRE DUVAR OLUŞTURMA-1
- 2 AUTOCAD ÇİZİMİNE GÖRE DUVAR OLUŞTURMA-2
- 3 DEKORATİF KAPI ÇİZİMİ
- 4 KAPI AKSESUARLARI ÇİZİMİ-1
- 5 “KAPI AKSESUARLARI” ÇİZİMİ-2
- 6 PENCERE ÇİZİMİ
- 7 “KARTONPİYER, SÜPÜRGELİK ve SÖVE” ÇİZİMİ
- 8 "SALON ODASI" DÜZENLEME
- 9 "DÖNER KOLTUK" ÇİZİMİ
- 10 "ÇATI" ÇİZİMİ
- 11 "ATEŞ EFEKTİ (Fire Effect)" OLUŞTURMA
- 12 "PERDE (Curtain)" OLUŞTURMA
- 13 "BULUT" ÇİZİMİ (Fire Effect İle)
- 14 "YATAK" MODELLEME
- 15 "İKİLİ KANEPE" ÇİZİMİ
- 16 "3’ LÜ KOLTUK" ÇİZİMİ
- 17 "ÇEKMECELİ KOMİDİN" ÇİZİMİ
- 18 ."AYAKLI LAVABO" ÇİZİMİ
- 19 "KAŞIK-ÇATAL-BIÇAK" ÇİZİMİ
- 20 "DUVAR SAATİ" ÇİZİMİ
- 21 "CAMLI VİTRİN" ÇİZİMİ
- 22 "MUTFAK DİZAYNI-1"
- 23 "MUTFAK DİZAYNI-2"
- 24 "MUTFAK DİZAYNI-3"
- 25 "MUTFAK DİZAYNI-4"
- 26 "MUTFAK DİZAYNI-5"
- 27 "MUTFAK DİZAYNI-6"
"3’ LÜ KOLTUK" ÇİZİMİ
"3' LÜ KOLTUK" ÇİZİMİ
1.ARKA PARÇANIN OLUŞTURULMASI
1. Arka parçayı çizmek için ChamferBox komutu kullanılarak Uzunluğu (Lenght) 10, Genişliği (Width) 180, Yüksekliği (Height) 75 ve köşe yuvarlatması (Fillet) 3 cm olan bir prizma (kutu) çizilir. Segment sayıları ise uzunluk segmenti (Lenght Segs) 5, genişlik segmenti (Width Segs) 25, yükseklik segmenti (Height Segs) 40 ve yuvarlatma segmenti (Fillet Segs) 3 alınır (Şekil 1).
2. Arka parçanın gerçek hayattaki gibi üst tarafının şekillendirilmesi için FFD (Box) komutu kullanılacaktır. FFD (Box) komutu obje üzerine köşelerinde nokta olan kafes (Lattice) yerleştirir.
3. Önce parça seçilir. Lattice komutuna ulaşmak için Modify ► Modifier List ►Object-Space Modifiers ► FFD (Box) yolu kullanılır.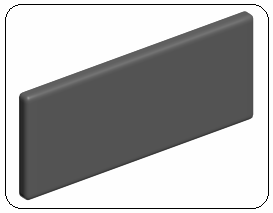
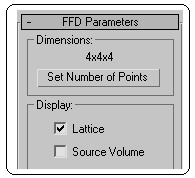
Şekil 1:Arka parça Şekil 2:Parametreler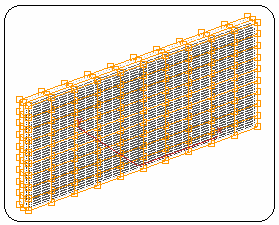
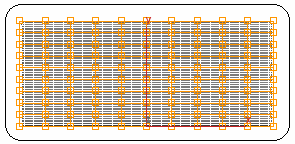
Şekil 4:Obje üzerindeki noktalar Şekil 5:Front ekran görünümü 7. Ekranın stok alanındaki FFD (Box)’ un solundaki + işaretine tıklanır ve Control Points (Kontrol Noktaları) seçilir (Şekil 6).
8. Objenin üst tarafındaki noktalar mouse ile pencere yöntemiyle seçilir (Şekil 7).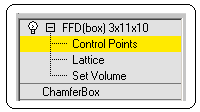
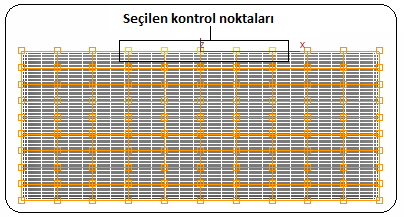
Şekil 6:FFD (Box) Şekil 7:Seçilmiş kontrol noktaları 9. Move komutuyla isteğe bağlı olarak yukarı tarafa çekiştirilerek şekil verilir (Şekil 8). İstenilirse başka noktalarda seçilerek Move komutuyla aşağı yukarı çekiştirilerek değişik şekiller oluşturulabilir (Şekil 9).
komutuyla isteğe bağlı olarak yukarı tarafa çekiştirilerek şekil verilir (Şekil 8). İstenilirse başka noktalarda seçilerek Move komutuyla aşağı yukarı çekiştirilerek değişik şekiller oluşturulabilir (Şekil 9). 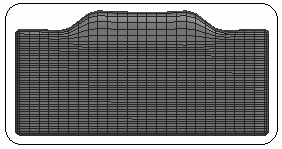
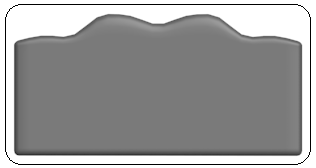
Şekil 8:Şekil verme Şekil 9: İlave şekillendirme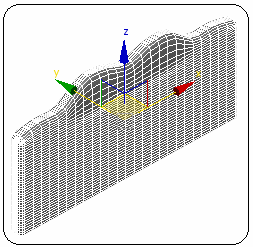
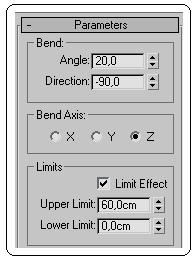
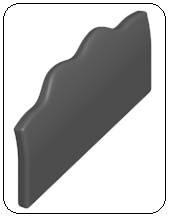
Şekil 10:Pivot noktası Şekil 11:Parametreler Şekil 12:Bükme işlemi Not: Objeler üzerinde segment çizgilerini görmek için ekranın sol üst tarafındaki Realistic yazısı üzerine tıklanır. Çıkan listeden Edged Faces seçilir. 2.YAN PARÇALARIN OLUŞTURULMASI
Yan parçaları oluşturmak için aşağıdaki sıra takip edilir:
1. Yan parçaları çizmek için ChamferBox komutu kullanılarak uzunluğu (Lenght) 50, genişliği (Width) 8, yüksekliği (Height) 80 ve köşe yuvarlatması (Fillet) 3 cm olan bir kenarları yuvarlatılmış prizma (kutu) çizilir. Segment sayıları ise uzunluk segmenti (Lenght Segs) 30, genişlik segmenti (Width Segs) 5, yükseklik segmenti (Height Segs) 50 ve yuvarlatma segmenti (Fillet Segs) 3 alınır (Şekil 13).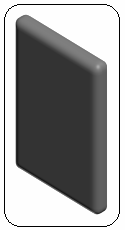
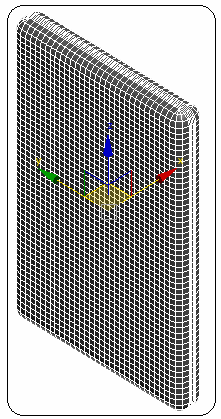
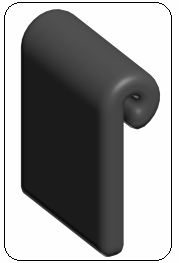
Şekil 13:Yan parça Şekil 14:Pivot noktası Şekil 15: 270° büküm 2. Parçanın üst kısmına şekil vermek için Hierarchy düğmesine tıklayarak Pivot noktasını 50 cm yukarıya taşıyalım (Şekil 14).
düğmesine tıklayarak Pivot noktasını 50 cm yukarıya taşıyalım (Şekil 14).
3. Bend (Bükme) değiştiricisiyle parçanın üst tarafını sağa doğru 270 derece bükelim. Önce parça seçilir ve Modify ►Modifier List ►Object - Space Modifiers yoluyla Bend değiştirici komutuna ulaşılır. Ekranın sağına parametreleri yerleşir.
♦ Bend alt bölümünde Angle (Açı) kısmına 270, Direction (Yön) kısmına 0 yazalım.
♦ Bend Axis (Bükme Ekseni) alt bölümünden Z eksenini seçelim.
♦ Limits (Sınırlar) alt bölümünde Limit Effect (Etki Sınırı) onay kutusu işaretlenerek aktif yapılır ve Upper Limit (Üst Limit) kısmına 30 cm değerini girelim. Sonuç Şekil 15’ de görüldüğü gibidir.
4. Parçanın üst kısmına farklı yerden biraz daha eğim vermek için Hierarchy düğmesine tıklayarak Pivot noktasını 20 cm aşağıya taşıyalım (Şekil 16).
düğmesine tıklayarak Pivot noktasını 20 cm aşağıya taşıyalım (Şekil 16). 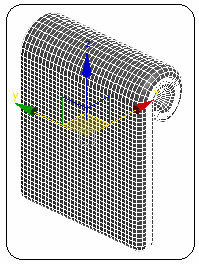
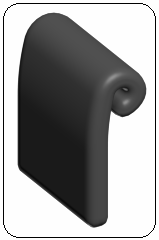
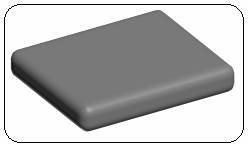
Şekil 16:Pivot noktası Şekil 17:Bükülmüş parça Şekil 18:Minder parçası 5. Bend (Bükme) değiştirici komutuyla parçanın üst tarafını sağa doğru 30 derece daha bükelim. Önce parça seçilir ve Bend değiştiricisine ulaşılır. Ekranın sağına parametreleri yerleşir.
♦ Bend alt bölümünde Angle (Açı) kısmına 30, Direction (Yön) kısmına 0 yazalım.
♦ Bend Axis (Bükme Ekseni) alt bölümünden Z eksenini seçelim.
♦ Limits (Sınırlar) alt bölümünde Limit Effect (Etki Sınırı) kutusu işaretlenerek aktif yapılır ve Upper Limit (Üst Limit) kısmına 40 cm değerini girelim. Sonuç Şekil 17’ de görüldüğü gibidir. 3.MİNDERLERİN OLUŞTURULMASI
Minderlerin oluşturulması için aşağıdaki sıra takip edilir:
1. Minderleri çizmek için ChamferBox komutu kullanılarak uzunluğu (Lenght) 50, genişliği (Width) 60, yüksekliği (Height) 10 ve köşe yuvarlatması (Fillet) 3 cm olan bir prizma (kutu) çizilir. Segment sayıları ise uzunluk segmenti (Lenght Segs) 30, genişlik segmenti (Width Segs) 35, yükseklik segmenti (Height Segs) 5 ve yuvarlatma segmenti (Fillet Segs) 3 alınır (Şekil 18).
2. Minder parçasının günlük hayattaki gibi üst tarafının kabartılması için FFD (Box) değiştiricisi kullanılacaktır. FFD (Box) değiştiricisi obje üzerine köşelerinde nokta olan kafes (Lattice) yerleştirir.
3. Önce parça seçilir ve değiştiriciye ulaşmak için Modify►Modifier List► Object - Space Modifiers► FFD (Box) yolu kullanılır.
4. FFD (Box) değiştirici komutu aktif yapıldıktan sonra ekranın sağ tarafına yerleşen FFD Parameters bölümünün Dimensions alt bölümündeki Set Number of Points (Nokta Sayısını Ayarla) düğmesine tıklanır. Set FFD Dimensions diyalog kutusu görüntülenir. Burada nokta sayısını ayarlamak için Length (Uzunluk) kısmına 4, Width (Genişlik) kısmına 5, Height (Yükseklik) kısmına 3 yazıp OK düğmesine tıklayalım.
5. Ekranın stok alanındaki FFD (Box)’ un solundaki + işaretine tıklanır ve Control Points (Kontrol Noktaları) seçilir.
6. Kabartılacak kontrol noktaları klavyeden Ctrl tuşu basılı tutularak art arda seçilirler.
7. Move komutuyla objenin üst tarafındaki köşe noktaları hariç seçilen noktalar isteğe bağlı olarak yukarı doğru çekiştirilerek kabartma yapılır (Şekil 19).
komutuyla objenin üst tarafındaki köşe noktaları hariç seçilen noktalar isteğe bağlı olarak yukarı doğru çekiştirilerek kabartma yapılır (Şekil 19). 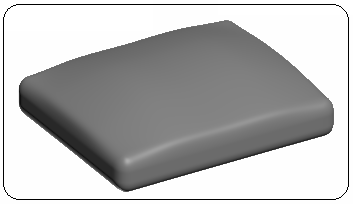
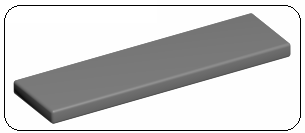
Şekil 19:Kabartılmış minder Şekil 20:Taşıma parçası 4.TAŞIMA PARÇASININ OLUŞTURULMASI
Minderleri taşıyacak parçayı çizmek için ChamferBox komutu kullanılarak uzunluğu (Lenght) 50, genişliği (Width) 180, yüksekliği (Height) 10 ve köşe yuvarlatması (Fillet) 2 cm olan bir pahlı prizma (kutu) çizilir (Şekil 20).
5.PARÇALARIN MONTAJI
Parçaları bir araya getirmek için işlem sırası:
1. Yan parçalar iki adet ve simetrik olduğundan dolayı Mirror komutuyla simetriği alınarak 1 adet çoğaltılır.
komutuyla simetriği alınarak 1 adet çoğaltılır.
2. Minder parçası Shift+Move kopyalama komutuyla 2 adet daha çoğaltılır.
3. Tüm parçalar Move komutuyla Front, Left ve Top ekranlarında göz kararı hizalanarak taşınırlar ve koltuk montajı meydana getirilir (Şekil 21).
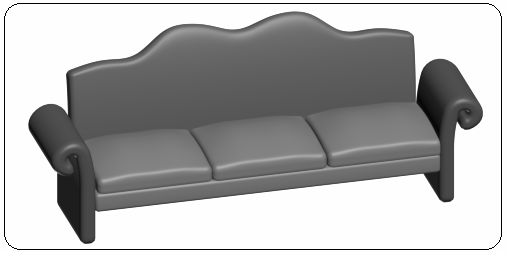
Şekil 21:Koltuk montajı
1.ARKA PARÇANIN OLUŞTURULMASI
1. Arka parçayı çizmek için ChamferBox komutu kullanılarak Uzunluğu (Lenght) 10, Genişliği (Width) 180, Yüksekliği (Height) 75 ve köşe yuvarlatması (Fillet) 3 cm olan bir prizma (kutu) çizilir. Segment sayıları ise uzunluk segmenti (Lenght Segs) 5, genişlik segmenti (Width Segs) 25, yükseklik segmenti (Height Segs) 40 ve yuvarlatma segmenti (Fillet Segs) 3 alınır (Şekil 1).
2. Arka parçanın gerçek hayattaki gibi üst tarafının şekillendirilmesi için FFD (Box) komutu kullanılacaktır. FFD (Box) komutu obje üzerine köşelerinde nokta olan kafes (Lattice) yerleştirir.
3. Önce parça seçilir. Lattice komutuna ulaşmak için Modify ► Modifier List ►Object-Space Modifiers ► FFD (Box) yolu kullanılır.
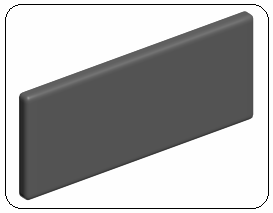
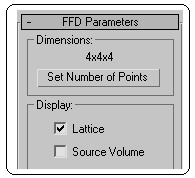
Şekil 1:Arka parça Şekil 2:Parametreler
4. FFD (Box) komutu aktif yapıldıktan sonra ekranın sağ tarafına yerleşen FFD Parameters bölümünün Dimensions alt bölümündeki Set Number of Points (Nokta Sayısını Ayarla) düğmesine tıklanır (Şekil 2).
5. Set FFD Dimensions diyalog kutusu görüntülenir (Şekil 3). Burada nokta sayısını ayarlamak için Length (Uzunluk) kısmına 3, Width (Genişlik) kısmına 11, Height (Yükseklik) kısmına 10 yazıp OK düğmesine tıklayalım.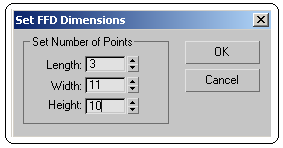
Şekil 3:Nokta sayıları
6. Ayarlanan bu noktalar parça üzerine yerleşir (Şekil 4) ve değiştirici komut stok alanına yerleşir. Front (Ön) ekranı aktif yapılır (Şekil 5).
5. Set FFD Dimensions diyalog kutusu görüntülenir (Şekil 3). Burada nokta sayısını ayarlamak için Length (Uzunluk) kısmına 3, Width (Genişlik) kısmına 11, Height (Yükseklik) kısmına 10 yazıp OK düğmesine tıklayalım.
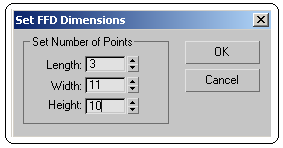
Şekil 3:Nokta sayıları
6. Ayarlanan bu noktalar parça üzerine yerleşir (Şekil 4) ve değiştirici komut stok alanına yerleşir. Front (Ön) ekranı aktif yapılır (Şekil 5).
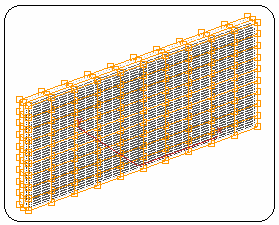
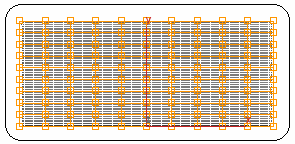
Şekil 4:Obje üzerindeki noktalar Şekil 5:Front ekran görünümü 7. Ekranın stok alanındaki FFD (Box)’ un solundaki + işaretine tıklanır ve Control Points (Kontrol Noktaları) seçilir (Şekil 6).
8. Objenin üst tarafındaki noktalar mouse ile pencere yöntemiyle seçilir (Şekil 7).
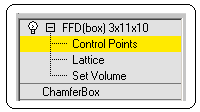
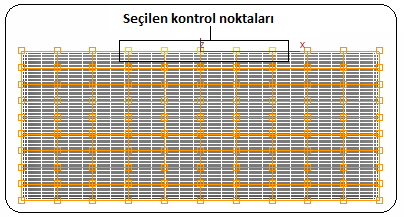
Şekil 6:FFD (Box) Şekil 7:Seçilmiş kontrol noktaları 9. Move
 komutuyla isteğe bağlı olarak yukarı tarafa çekiştirilerek şekil verilir (Şekil 8). İstenilirse başka noktalarda seçilerek Move komutuyla aşağı yukarı çekiştirilerek değişik şekiller oluşturulabilir (Şekil 9).
komutuyla isteğe bağlı olarak yukarı tarafa çekiştirilerek şekil verilir (Şekil 8). İstenilirse başka noktalarda seçilerek Move komutuyla aşağı yukarı çekiştirilerek değişik şekiller oluşturulabilir (Şekil 9). 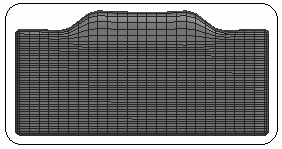
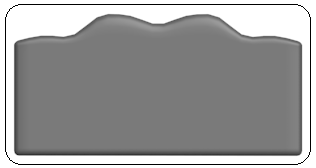
Şekil 8:Şekil verme Şekil 9: İlave şekillendirme
10. Parçanın üst kısmına biraz eğim vermek için Hierarchy  düğmesine tıklayarak Pivot noktasını 40 cm yukarıya taşıyalım (Şekil 10).
düğmesine tıklayarak Pivot noktasını 40 cm yukarıya taşıyalım (Şekil 10).
11. Bend (Bükme) komutuyla parçanın üst tarafını geriye doğru 30 derece bükelim. Bükme için aşağıdaki sıra takip edilir:
♦ Önce parça seçilir ve Modify ►Modifier List ►Object – Space Modifiers yoluyla Bend değiştirici komutuna ulaşılır. Ekranın sağına parametreleri yerleşir (Şekil 11).
> Bend alt bölümünde Angle (Açı) kısmına 30, Direction (Yön) kısmına -90 yazalım.
> Bend Axis (Bükme Ekseni) alt bölümünden Z eksenini seçelim.
> Limits (Sınırlar) alt bölümünde Limit Effect (Etki Sınırı) onay kutusu işaretlenerek aktif yapılır ve Upper Limit (Üst Limit) kısmına 60 cm değerini girelim. Sonuç Şekil 12’ de görüldüğü gibi olacaktır.
 düğmesine tıklayarak Pivot noktasını 40 cm yukarıya taşıyalım (Şekil 10).
düğmesine tıklayarak Pivot noktasını 40 cm yukarıya taşıyalım (Şekil 10).11. Bend (Bükme) komutuyla parçanın üst tarafını geriye doğru 30 derece bükelim. Bükme için aşağıdaki sıra takip edilir:
♦ Önce parça seçilir ve Modify ►Modifier List ►Object – Space Modifiers yoluyla Bend değiştirici komutuna ulaşılır. Ekranın sağına parametreleri yerleşir (Şekil 11).
> Bend alt bölümünde Angle (Açı) kısmına 30, Direction (Yön) kısmına -90 yazalım.
> Bend Axis (Bükme Ekseni) alt bölümünden Z eksenini seçelim.
> Limits (Sınırlar) alt bölümünde Limit Effect (Etki Sınırı) onay kutusu işaretlenerek aktif yapılır ve Upper Limit (Üst Limit) kısmına 60 cm değerini girelim. Sonuç Şekil 12’ de görüldüğü gibi olacaktır.
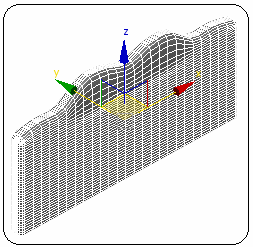
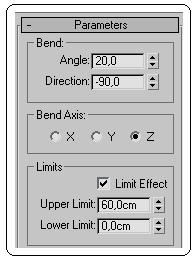
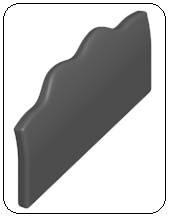
Şekil 10:Pivot noktası Şekil 11:Parametreler Şekil 12:Bükme işlemi Not: Objeler üzerinde segment çizgilerini görmek için ekranın sol üst tarafındaki Realistic yazısı üzerine tıklanır. Çıkan listeden Edged Faces seçilir. 2.YAN PARÇALARIN OLUŞTURULMASI
Yan parçaları oluşturmak için aşağıdaki sıra takip edilir:
1. Yan parçaları çizmek için ChamferBox komutu kullanılarak uzunluğu (Lenght) 50, genişliği (Width) 8, yüksekliği (Height) 80 ve köşe yuvarlatması (Fillet) 3 cm olan bir kenarları yuvarlatılmış prizma (kutu) çizilir. Segment sayıları ise uzunluk segmenti (Lenght Segs) 30, genişlik segmenti (Width Segs) 5, yükseklik segmenti (Height Segs) 50 ve yuvarlatma segmenti (Fillet Segs) 3 alınır (Şekil 13).
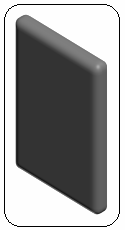
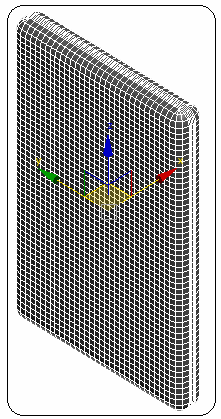
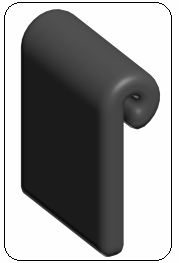
Şekil 13:Yan parça Şekil 14:Pivot noktası Şekil 15: 270° büküm 2. Parçanın üst kısmına şekil vermek için Hierarchy
 düğmesine tıklayarak Pivot noktasını 50 cm yukarıya taşıyalım (Şekil 14).
düğmesine tıklayarak Pivot noktasını 50 cm yukarıya taşıyalım (Şekil 14).3. Bend (Bükme) değiştiricisiyle parçanın üst tarafını sağa doğru 270 derece bükelim. Önce parça seçilir ve Modify ►Modifier List ►Object - Space Modifiers yoluyla Bend değiştirici komutuna ulaşılır. Ekranın sağına parametreleri yerleşir.
♦ Bend alt bölümünde Angle (Açı) kısmına 270, Direction (Yön) kısmına 0 yazalım.
♦ Bend Axis (Bükme Ekseni) alt bölümünden Z eksenini seçelim.
♦ Limits (Sınırlar) alt bölümünde Limit Effect (Etki Sınırı) onay kutusu işaretlenerek aktif yapılır ve Upper Limit (Üst Limit) kısmına 30 cm değerini girelim. Sonuç Şekil 15’ de görüldüğü gibidir.
4. Parçanın üst kısmına farklı yerden biraz daha eğim vermek için Hierarchy
 düğmesine tıklayarak Pivot noktasını 20 cm aşağıya taşıyalım (Şekil 16).
düğmesine tıklayarak Pivot noktasını 20 cm aşağıya taşıyalım (Şekil 16). 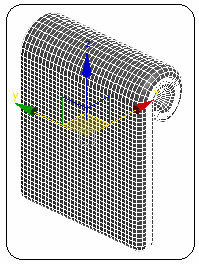
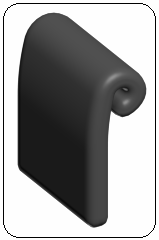
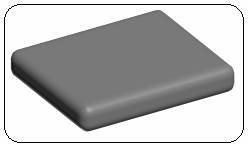
Şekil 16:Pivot noktası Şekil 17:Bükülmüş parça Şekil 18:Minder parçası 5. Bend (Bükme) değiştirici komutuyla parçanın üst tarafını sağa doğru 30 derece daha bükelim. Önce parça seçilir ve Bend değiştiricisine ulaşılır. Ekranın sağına parametreleri yerleşir.
♦ Bend alt bölümünde Angle (Açı) kısmına 30, Direction (Yön) kısmına 0 yazalım.
♦ Bend Axis (Bükme Ekseni) alt bölümünden Z eksenini seçelim.
♦ Limits (Sınırlar) alt bölümünde Limit Effect (Etki Sınırı) kutusu işaretlenerek aktif yapılır ve Upper Limit (Üst Limit) kısmına 40 cm değerini girelim. Sonuç Şekil 17’ de görüldüğü gibidir. 3.MİNDERLERİN OLUŞTURULMASI
Minderlerin oluşturulması için aşağıdaki sıra takip edilir:
1. Minderleri çizmek için ChamferBox komutu kullanılarak uzunluğu (Lenght) 50, genişliği (Width) 60, yüksekliği (Height) 10 ve köşe yuvarlatması (Fillet) 3 cm olan bir prizma (kutu) çizilir. Segment sayıları ise uzunluk segmenti (Lenght Segs) 30, genişlik segmenti (Width Segs) 35, yükseklik segmenti (Height Segs) 5 ve yuvarlatma segmenti (Fillet Segs) 3 alınır (Şekil 18).
2. Minder parçasının günlük hayattaki gibi üst tarafının kabartılması için FFD (Box) değiştiricisi kullanılacaktır. FFD (Box) değiştiricisi obje üzerine köşelerinde nokta olan kafes (Lattice) yerleştirir.
3. Önce parça seçilir ve değiştiriciye ulaşmak için Modify►Modifier List► Object - Space Modifiers► FFD (Box) yolu kullanılır.
4. FFD (Box) değiştirici komutu aktif yapıldıktan sonra ekranın sağ tarafına yerleşen FFD Parameters bölümünün Dimensions alt bölümündeki Set Number of Points (Nokta Sayısını Ayarla) düğmesine tıklanır. Set FFD Dimensions diyalog kutusu görüntülenir. Burada nokta sayısını ayarlamak için Length (Uzunluk) kısmına 4, Width (Genişlik) kısmına 5, Height (Yükseklik) kısmına 3 yazıp OK düğmesine tıklayalım.
5. Ekranın stok alanındaki FFD (Box)’ un solundaki + işaretine tıklanır ve Control Points (Kontrol Noktaları) seçilir.
6. Kabartılacak kontrol noktaları klavyeden Ctrl tuşu basılı tutularak art arda seçilirler.
7. Move
 komutuyla objenin üst tarafındaki köşe noktaları hariç seçilen noktalar isteğe bağlı olarak yukarı doğru çekiştirilerek kabartma yapılır (Şekil 19).
komutuyla objenin üst tarafındaki köşe noktaları hariç seçilen noktalar isteğe bağlı olarak yukarı doğru çekiştirilerek kabartma yapılır (Şekil 19). 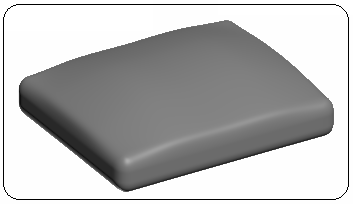
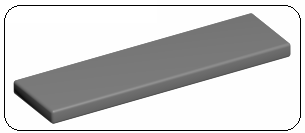
Şekil 19:Kabartılmış minder Şekil 20:Taşıma parçası 4.TAŞIMA PARÇASININ OLUŞTURULMASI
Minderleri taşıyacak parçayı çizmek için ChamferBox komutu kullanılarak uzunluğu (Lenght) 50, genişliği (Width) 180, yüksekliği (Height) 10 ve köşe yuvarlatması (Fillet) 2 cm olan bir pahlı prizma (kutu) çizilir (Şekil 20).
5.PARÇALARIN MONTAJI
Parçaları bir araya getirmek için işlem sırası:
1. Yan parçalar iki adet ve simetrik olduğundan dolayı Mirror
 komutuyla simetriği alınarak 1 adet çoğaltılır.
komutuyla simetriği alınarak 1 adet çoğaltılır.2. Minder parçası Shift+Move kopyalama komutuyla 2 adet daha çoğaltılır.
3. Tüm parçalar Move komutuyla Front, Left ve Top ekranlarında göz kararı hizalanarak taşınırlar ve koltuk montajı meydana getirilir (Şekil 21).
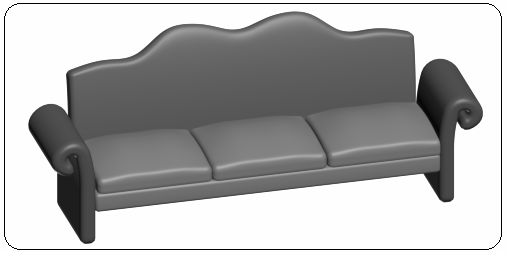
Şekil 21:Koltuk montajı



