11. BÖLÜM : Düzenleme Araçları (Editing Tools)
- 1 SELECTION (Seçim) BÖLÜMÜ
- 2 VERTEX (Köşe) ALT OBJESİ ÜZERİNDE YAPILAN İŞLEMLER
- 3 EDGE (Kenar) ALT OBJESİ ÜZERİNDE YAPILAN İŞLEMLER
- 4 POLYGON (Çokgen) ALT OBJESİ ÜZERİNDE YAPILAN İŞLEMLER
- 5 BORDER (Sınır) ALT OBJESİ ÜZERİNDE YAPILAN İŞLEMLER
- 6 DİĞER DÜZENLEME ARAÇLARI
- 7 “DERZ (Kanal)” OLUŞTURMA
SELECTION (Seçim) BÖLÜMÜ
EDIT POLY (Poligon Düzenleme)
1.TANITIM
Edit Poly, üç boyut objelerin köşe, kenar ve yüzeyleri üzerinde değişiklik yaparak geometrisini değiştiren komuttur. Bu komutla bir kutudan bir araba, ev eşyası gibi objeler modellenebilir. Obje seçilip komut çalıştırıldığında ekranın sağ tarafına düzenleme bölümleri yerleşir. Bu bölümlerden gerekli düzenlemeler yapılır.
Edit Poly komutuna aşağıdaki yollardan girilir:
♦ Modify panel ► Modifier List ►Object – Space Modifiers►Edit Poly
► Modifier List ►Object – Space Modifiers►Edit Poly
♦ Modifiers menu ►Mesh Editing ►Edit Poly 2.SELECTION (Seçim) BÖLÜMÜ
Selection bölümünde (Şekil 1) seçilmiş objenin alt objeleri seçilir. Alt objeleri göstermek için Box aracıyla 150x100x70 ölçülerinde ve segment sayıları tüm yönlerde 3 olan bir kutu oluşturalım
Bu alt objeler şunlardır:
1. Vertex (Köşe Noktaları) alt objesine tıklanır ve obje üzerinde segmentlerin kesim yerlerinde oluşan noktalar görüntülenir (Şekil 2). Mouse ile köşe noktaları seçilebilir. Ctrl tuşu basılı tutulursa ardı ardına nokta seçimi yapılır veya noktalar üzerine tekrar tıklanırsa seçimden çıkarılabilir.
alt objesine tıklanır ve obje üzerinde segmentlerin kesim yerlerinde oluşan noktalar görüntülenir (Şekil 2). Mouse ile köşe noktaları seçilebilir. Ctrl tuşu basılı tutulursa ardı ardına nokta seçimi yapılır veya noktalar üzerine tekrar tıklanırsa seçimden çıkarılabilir.
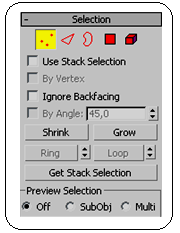
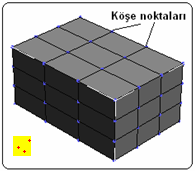
Şekil 1: Selection bölümü Şekil 2:Köşe noktaları
2. Edge (Kenar) alt objesine tıklanır ve obje üzerindeki segmentler arasında oluşan kenarlar seçilir (Şekil 3). Mouse ile kenarlar seçilebilir. Ctrl tuşu basılı tutulursa ardı ardına kenar seçimi yapılır veya kenarlar üzerine tekrar tıklanırsa seçimden çıkarılabilir. Obje üzerinde kenarların açık olarak görünmesi için görüntü stillerinden Edged Faces (Kenarlanmış Yüzeyler) seçilir.
alt objesine tıklanır ve obje üzerindeki segmentler arasında oluşan kenarlar seçilir (Şekil 3). Mouse ile kenarlar seçilebilir. Ctrl tuşu basılı tutulursa ardı ardına kenar seçimi yapılır veya kenarlar üzerine tekrar tıklanırsa seçimden çıkarılabilir. Obje üzerinde kenarların açık olarak görünmesi için görüntü stillerinden Edged Faces (Kenarlanmış Yüzeyler) seçilir. 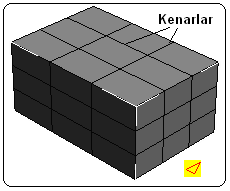
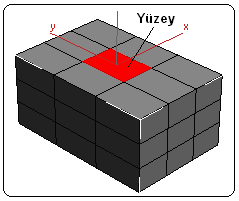
Şekil 3:Kenarlar Şekil 4:Yüzey 3. Border (Sınır) alt objesine tıklanır ve obje üzerindeki delik benzeri açık alanların kenarları seçilir. Box (Kutu) gibi kapalı objelerin açık sınır objesi yoktur.
alt objesine tıklanır ve obje üzerindeki delik benzeri açık alanların kenarları seçilir. Box (Kutu) gibi kapalı objelerin açık sınır objesi yoktur.
4. Polygon (Çokgen Yüzey) alt objesine tıklanır ve obje üzerindeki çokgenlerin çevrelediği alanlar seçilir. Ctrl tuşu basılı tutulursa ardı ardına yüzeyler seçilir veya yüzeyler üzerine tekrar tıklanırsa seçimden çıkarılabilir (Şekil 4).
alt objesine tıklanır ve obje üzerindeki çokgenlerin çevrelediği alanlar seçilir. Ctrl tuşu basılı tutulursa ardı ardına yüzeyler seçilir veya yüzeyler üzerine tekrar tıklanırsa seçimden çıkarılabilir (Şekil 4).
5. Element (Obje) alt objesine tıklanırsa ekrandaki objenin tamamı seçilir (Şekil 5).
alt objesine tıklanırsa ekrandaki objenin tamamı seçilir (Şekil 5).
6. Use Stack Selection (Stok Seçimi Kullan) onay kutusu işaretlenirse Edit Mesh ve Edit Poly seçme yöntemleriyle yapılmış seçimler üzerinde Edit Poly komutuyla işlem yapmaya devam edilir.
7. By Vertex (Köşe Tarafından) onay kutusu işaretlenirse seçilen noktaya bağlı kenar, sınır, yüzey gibi alt objeler seçilir. 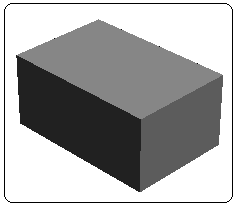
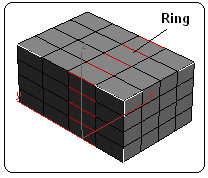
Şekil 5:Objenin tamamı Şekil 6:Ring seçimi 8. Ignore Backfacing (Arka Yüzeyleri Dikkate Alma) onay kutusu işaretlenirse arka kısımda kalan noktaların seçimi engellenir.
9. By Angle (Açıyla) onay kutusu işaretlenirse verilen açı değerine göre seçilen poligona en yakın poligonlar seçilir.
10. Grow (Büyütme) düğmesine tıklanırsa yapılan seçimi 4 tarafa genişletir.
11. Shrink (Azalma) düğmesine her tıklamada seçme işlemini 4 yönden içe doğru azaltır.
12. Ring (Halka) düğmesine tıklandığında seçilmiş objeye paralel objeleri seçer. Edge ve Border alt objelerde kullanılır (Şekil 6).
13. Loop (Döngü) düğmesine tıklandığında seçilmiş objeyi takip eden objeleri seçer. Edge ve Border alt objelerde kullanılır.
14. Edit Poly aracının alt objelerine ulaşmak için Edit poly yazısının solundaki + işaretine tıklandığında alt objeler görüntülenir.
15. Seçilen alt objeler üzerinde Move, Rotate ve Scale transform kullanılabilir.
16. Preview Selection (Seçim Önizlemesi) bölümünde ön izleme seçenekleri bulunur:
♦ Off (Kapalı) seçeneği seçilirse mouse alt obje üzerine getirildiğinde ön izleme gösterilmez.
♦ SubObj (Alt Obje) seçeneği seçilirse mouse alt obje üzerine getirildiğinde ön izleme gösterilir ve alt obje seçilmiş gibi aydınlanır.
♦ Multi (Çoklu) seçeneği seçilirse Ctrl tuşu basılı tutularak mouse alt objeler üzerine getirildiğinde hepsi birden seçilmiş gibi aydınlanır. 3.SOFT SELECTION (Yumuşak Seçim) BÖLÜMÜ
Seçilmiş bölgeyle seçilmemiş bölge arasında yumuşak geçiş yapmak için kullanılır. Edit Poly ile seçim yapıldığında Soft Selection alt bölümünü (Şekil 7) kullanabilmek için aşağıdaki işlemler yapılır:
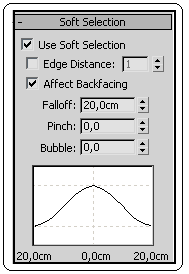
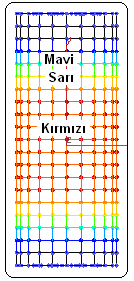
Şekil 7:Soft Selection Şekil 8:Seçim renkleri
1.TANITIM
Edit Poly, üç boyut objelerin köşe, kenar ve yüzeyleri üzerinde değişiklik yaparak geometrisini değiştiren komuttur. Bu komutla bir kutudan bir araba, ev eşyası gibi objeler modellenebilir. Obje seçilip komut çalıştırıldığında ekranın sağ tarafına düzenleme bölümleri yerleşir. Bu bölümlerden gerekli düzenlemeler yapılır.
Edit Poly komutuna aşağıdaki yollardan girilir:
♦ Modify panel
 ► Modifier List ►Object – Space Modifiers►Edit Poly
► Modifier List ►Object – Space Modifiers►Edit Poly♦ Modifiers menu ►Mesh Editing ►Edit Poly 2.SELECTION (Seçim) BÖLÜMÜ
Selection bölümünde (Şekil 1) seçilmiş objenin alt objeleri seçilir. Alt objeleri göstermek için Box aracıyla 150x100x70 ölçülerinde ve segment sayıları tüm yönlerde 3 olan bir kutu oluşturalım
Bu alt objeler şunlardır:
1. Vertex (Köşe Noktaları)
 alt objesine tıklanır ve obje üzerinde segmentlerin kesim yerlerinde oluşan noktalar görüntülenir (Şekil 2). Mouse ile köşe noktaları seçilebilir. Ctrl tuşu basılı tutulursa ardı ardına nokta seçimi yapılır veya noktalar üzerine tekrar tıklanırsa seçimden çıkarılabilir.
alt objesine tıklanır ve obje üzerinde segmentlerin kesim yerlerinde oluşan noktalar görüntülenir (Şekil 2). Mouse ile köşe noktaları seçilebilir. Ctrl tuşu basılı tutulursa ardı ardına nokta seçimi yapılır veya noktalar üzerine tekrar tıklanırsa seçimden çıkarılabilir.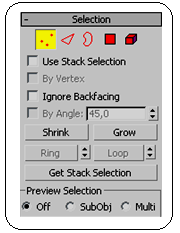
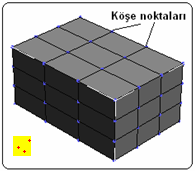
Şekil 1: Selection bölümü Şekil 2:Köşe noktaları
2. Edge (Kenar)
 alt objesine tıklanır ve obje üzerindeki segmentler arasında oluşan kenarlar seçilir (Şekil 3). Mouse ile kenarlar seçilebilir. Ctrl tuşu basılı tutulursa ardı ardına kenar seçimi yapılır veya kenarlar üzerine tekrar tıklanırsa seçimden çıkarılabilir. Obje üzerinde kenarların açık olarak görünmesi için görüntü stillerinden Edged Faces (Kenarlanmış Yüzeyler) seçilir.
alt objesine tıklanır ve obje üzerindeki segmentler arasında oluşan kenarlar seçilir (Şekil 3). Mouse ile kenarlar seçilebilir. Ctrl tuşu basılı tutulursa ardı ardına kenar seçimi yapılır veya kenarlar üzerine tekrar tıklanırsa seçimden çıkarılabilir. Obje üzerinde kenarların açık olarak görünmesi için görüntü stillerinden Edged Faces (Kenarlanmış Yüzeyler) seçilir. 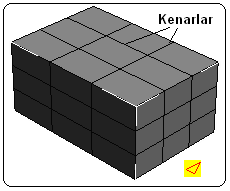
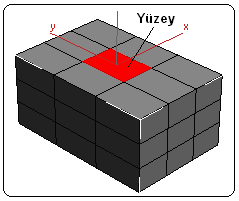
Şekil 3:Kenarlar Şekil 4:Yüzey 3. Border (Sınır)
 alt objesine tıklanır ve obje üzerindeki delik benzeri açık alanların kenarları seçilir. Box (Kutu) gibi kapalı objelerin açık sınır objesi yoktur.
alt objesine tıklanır ve obje üzerindeki delik benzeri açık alanların kenarları seçilir. Box (Kutu) gibi kapalı objelerin açık sınır objesi yoktur.4. Polygon (Çokgen Yüzey)
 alt objesine tıklanır ve obje üzerindeki çokgenlerin çevrelediği alanlar seçilir. Ctrl tuşu basılı tutulursa ardı ardına yüzeyler seçilir veya yüzeyler üzerine tekrar tıklanırsa seçimden çıkarılabilir (Şekil 4).
alt objesine tıklanır ve obje üzerindeki çokgenlerin çevrelediği alanlar seçilir. Ctrl tuşu basılı tutulursa ardı ardına yüzeyler seçilir veya yüzeyler üzerine tekrar tıklanırsa seçimden çıkarılabilir (Şekil 4).5. Element (Obje)
 alt objesine tıklanırsa ekrandaki objenin tamamı seçilir (Şekil 5).
alt objesine tıklanırsa ekrandaki objenin tamamı seçilir (Şekil 5).6. Use Stack Selection (Stok Seçimi Kullan) onay kutusu işaretlenirse Edit Mesh ve Edit Poly seçme yöntemleriyle yapılmış seçimler üzerinde Edit Poly komutuyla işlem yapmaya devam edilir.
7. By Vertex (Köşe Tarafından) onay kutusu işaretlenirse seçilen noktaya bağlı kenar, sınır, yüzey gibi alt objeler seçilir.
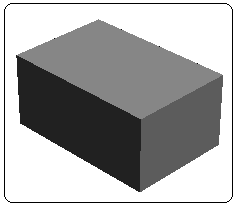
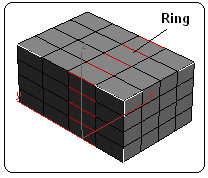
Şekil 5:Objenin tamamı Şekil 6:Ring seçimi
9. By Angle (Açıyla) onay kutusu işaretlenirse verilen açı değerine göre seçilen poligona en yakın poligonlar seçilir.
10. Grow (Büyütme) düğmesine tıklanırsa yapılan seçimi 4 tarafa genişletir.
11. Shrink (Azalma) düğmesine her tıklamada seçme işlemini 4 yönden içe doğru azaltır.
12. Ring (Halka) düğmesine tıklandığında seçilmiş objeye paralel objeleri seçer. Edge ve Border alt objelerde kullanılır (Şekil 6).
13. Loop (Döngü) düğmesine tıklandığında seçilmiş objeyi takip eden objeleri seçer. Edge ve Border alt objelerde kullanılır.
14. Edit Poly aracının alt objelerine ulaşmak için Edit poly yazısının solundaki + işaretine tıklandığında alt objeler görüntülenir.
15. Seçilen alt objeler üzerinde Move, Rotate ve Scale transform kullanılabilir.
16. Preview Selection (Seçim Önizlemesi) bölümünde ön izleme seçenekleri bulunur:
♦ Off (Kapalı) seçeneği seçilirse mouse alt obje üzerine getirildiğinde ön izleme gösterilmez.
♦ SubObj (Alt Obje) seçeneği seçilirse mouse alt obje üzerine getirildiğinde ön izleme gösterilir ve alt obje seçilmiş gibi aydınlanır.
♦ Multi (Çoklu) seçeneği seçilirse Ctrl tuşu basılı tutularak mouse alt objeler üzerine getirildiğinde hepsi birden seçilmiş gibi aydınlanır. 3.SOFT SELECTION (Yumuşak Seçim) BÖLÜMÜ
Seçilmiş bölgeyle seçilmemiş bölge arasında yumuşak geçiş yapmak için kullanılır. Edit Poly ile seçim yapıldığında Soft Selection alt bölümünü (Şekil 7) kullanabilmek için aşağıdaki işlemler yapılır:
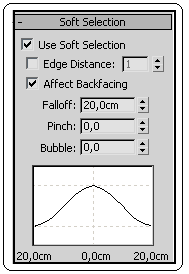
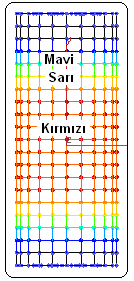
Şekil 7:Soft Selection Şekil 8:Seçim renkleri
1. Use Soft Selection (Yumuşak Seçim Kullan) onay kutusu işaretlenir ve seçim aracıyla  objenin belli bir bölgesi pencere yöntemiyle seçilir. Seçilen bölge kırmızı, yumuşak geçiş yapan bölgeler birkaç renklidir. Bir değiştirici araç uygulandığında en fazla kırmızı renkli bölgeyi etkiler. Diğer bölgeler az etkilenerek geçiş yapar (Şekil 8).
objenin belli bir bölgesi pencere yöntemiyle seçilir. Seçilen bölge kırmızı, yumuşak geçiş yapan bölgeler birkaç renklidir. Bir değiştirici araç uygulandığında en fazla kırmızı renkli bölgeyi etkiler. Diğer bölgeler az etkilenerek geçiş yapar (Şekil 8).
2. Falloff, Pinch, Bubble değerleri değiştirilerek yumuşak bölgenin büyüklüğü ve şekli ayarlanır. Değişiklikler grafik olarak gösterilir. Sizde pozitif veya negatif değerler girerek sonuçları görünüz. Şekil 9’ da Push (İtme) komutuyla beraber yumuşak seçim uygulanmıştır. Şekil 10’ da yumuşak seçim uygulanmamıştır.
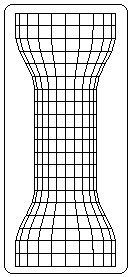
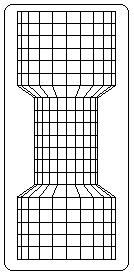
Şekil 9 Şekil 10
 objenin belli bir bölgesi pencere yöntemiyle seçilir. Seçilen bölge kırmızı, yumuşak geçiş yapan bölgeler birkaç renklidir. Bir değiştirici araç uygulandığında en fazla kırmızı renkli bölgeyi etkiler. Diğer bölgeler az etkilenerek geçiş yapar (Şekil 8).
objenin belli bir bölgesi pencere yöntemiyle seçilir. Seçilen bölge kırmızı, yumuşak geçiş yapan bölgeler birkaç renklidir. Bir değiştirici araç uygulandığında en fazla kırmızı renkli bölgeyi etkiler. Diğer bölgeler az etkilenerek geçiş yapar (Şekil 8).2. Falloff, Pinch, Bubble değerleri değiştirilerek yumuşak bölgenin büyüklüğü ve şekli ayarlanır. Değişiklikler grafik olarak gösterilir. Sizde pozitif veya negatif değerler girerek sonuçları görünüz. Şekil 9’ da Push (İtme) komutuyla beraber yumuşak seçim uygulanmıştır. Şekil 10’ da yumuşak seçim uygulanmamıştır.
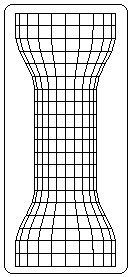
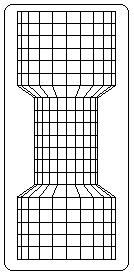
Şekil 9 Şekil 10



