8. BÖLÜM : 2D Objeleri 3D Objelere Dönüştürme
- 1 BEVEL (Eğimli Kalınlaştırma)
- 2 EXTRUDE (Kalınlık–Yükseklik Verme)
- 3 BEVEL PROFILE (Profili Yola Göre Süpürme)
- 4 LATHE (Tornalama – Döndürerek 3D Model Oluşturma)
- 5 SWEEP (Süpürme)
- 6 LOFT (Kesitler Arasını Doldurma)
- 7 “KİTAPLIK” ÇİZİMİ
- 8 “KORKULUKLU BALKON” ÇİZİMİ
- 9 “BİNA KEMERİ” ÇİZİMİ
- 10 “SÜRAHİ” ÇİZİMİ
- 11 “OVAL SEHPA” ÇİZİMİ
- 12 “BÜKÜLMÜŞ YAZI” YAZMA
LOFT (Kesitler Arasını Doldurma)
LOFT (Kesitler Arasını Doldurma)
1.TANITIM
Loft komutu, aralarında uzaklık bulunan ve aynı yol üzerindeki değişik kesitler arasını doldurarak 3D obje haline getirir. Günümüzde Loft objesine en güzel örnek olarak kebapçılarda kullanılan davlumbaz gösterilebilir. Davlumbazın tabanı dikdörtgen, üst tarafı ise daire şeklindedir. Burada dikdörtgen kesitten daire kesite geçiş yapılmaktadır. Böyle bir obje başka komutlarla yapılamamaktadır. Loft objesi için en az iki kesit bulunmalıdır.
Loft komutuna aşağıdaki yoldan girilir:
♦ Create panel ► Geometry
► Geometry  ► Compound Objects ►Object Type ►Loft 2.LOFT OBJESİ ELDE ETME
► Compound Objects ►Object Type ►Loft 2.LOFT OBJESİ ELDE ETME
Loft komutunun kullanılabilmesi için 2 adet çizim elemanına ihtiyaç vardır. Bunlardan biri kapalı şekil (Shape) diğeri ise kapalı şeklin izleyeceği yoldur (Path). Yol ucu açık düz veya eğri şeklinde olabilir. Loft komutunun uygulanabilmesi için aşağıdaki yol takip edilir:
1.Kesitler aynı ekranda oluşturulur. Biz burada Top ekranını kullandık. Rectangle komutuyla Şekil 1’ deki ölçülerde bir dikdörtgen ve Circle komutuyla yarıçapı 20 cm olan bir daire oluşturduk. Şekil 2’ de kesitler görülmektedir.
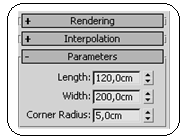
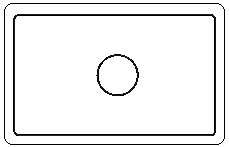
Şekil 1:Parametreler Şekil 2: Kesitler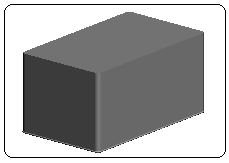
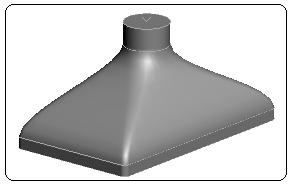
Şekil 5: İlk kalınlaştırma Şekil 6:Loft objesi “Davlumbaz” 6. Path kısmına yüzde olarak 10 yazalım. Get Shape düğmesine tıklayalım ve ekrandan tekrar dikdörtgeni seçelim. Bu durumda ilk % 10’ luk kısım aynı olacaktır.
7. Path kısmına yüzde olarak 80 yazalım. Get Shape düğmesine tıklayalım ve ekrandan daire kesitini seçelim. Sonuç Şekil 6’ da görüldüğü gibi olacaktır.
8. Surface Parameters bölümündeki Smoothing alt bölümündeki onay kutuları temizlenirse obje köşeli olur.
9. Skin Parameters (Kabuk Parametreleri) bölümündeki Capping alt bölümünde bulunan Cap Start ve Cap End onay kutuları temizlenirse (Şekil 7) objenin alt üst tabanı açık olur (Şekil 8).
10. 2D objelerin gizlenmesi için üzerlerine sağ tıklanır. Görüntülenen komut listesinden Hide Selection (Seçimi Gizle) seçilir. Eğer kesit gizlendikten sonra tekrar geri getirilmek isteniliyorsa ekranın boş bir yerinde tekrar sağ tuşa tıklanır ve Unhide All (Hepsini Gizleme) komutu verilir.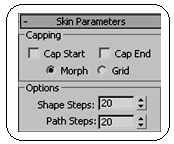
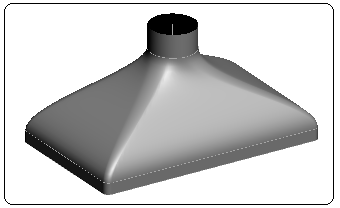
Şekil 7:Kabuk Parametreleri Şekil 8:Alt ve üst taban açık 3.KESİTLERİN DÖNDÜRÜLMESİ
Loft aracıyla kesit objeleri yol üzerine yerleştirildikten sonra şekil istenildiği gibi olmayabilir. Burulmalar meydana gelir. Bu durumda kesitlerin döndürülmesi gerekir. Kesitlerin döndürülmesi için aşağıdaki sıra takip edilir:
1. Loft objesi seçilir ve Modify butonuna tıklanır.
butonuna tıklanır.
2. Modifier List’ in altındaki Loft’ ın sol tarafındaki + işaretine tıklanır ve Shape alt objesi seçilir (Şekil 9).
3. Shape Commands (Şekil Komutları) bölümü ekrana yerleşir (Şekil 10). Burada Loft objesini meydana getiren kesitlerin döndürülmesi gerekir.
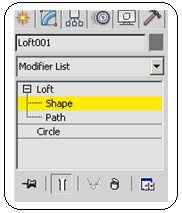
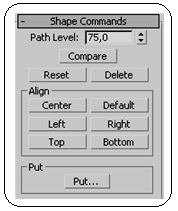
Şekil 9:Shape alt objesi Şekil 10:Şekil komutları
4. Compare (Karşılaştırma) düğmesine tıklanır. Aynı isimde bir pencere görüntülenir (Şekil 11).
5. Pencerenin sol üst köşesindeki Pick Shape (Şekle Tıkla) düğmesine tıklanır. Çizilmiş obje üzerinde kesit çizgileri belirgenleşir. Üzerlerine sırayla tıklanır. Seçilen kesit çizgileri Compare (Karşılaştırma) penceresinde görüntülenir (Şekil 12).
düğmesine tıklanır. Çizilmiş obje üzerinde kesit çizgileri belirgenleşir. Üzerlerine sırayla tıklanır. Seçilen kesit çizgileri Compare (Karşılaştırma) penceresinde görüntülenir (Şekil 12). 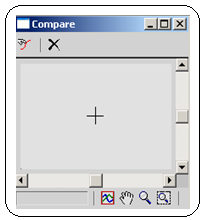
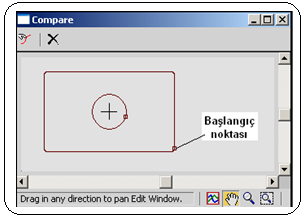
Şekil 11:Compare Şekil 12:Kesit çizgileri ve başlangıç noktaları 6. Obje üzerindeki başlangıç noktaları aynı hizaya getirilirse burulma düzelir. Bunun için önce Rotate komutunu çalıştıralım. Obje üzerinde ilgili kesit seçilir. Biz daireyi seçtik. Üzerine döndürme gizmosu yerleşir (Şekil 13).
7. Rotate gizmosunda uygun eksen çemberi üzeri gelinir ve sol tuş bastırılarak döndürülür. Başlangıç noktası dikdörtgenin başlangıç noktasıyla aynı hizaya getirilir. Bu şekilde burulma düzelir. Döndürme işlemi göz kararıyla da yapılabilir.
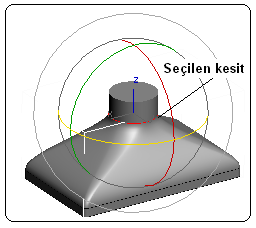
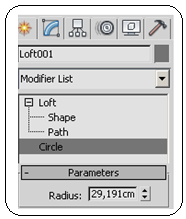
Şekil 13:Döndürme gizmosu Şekil 14:Seçilen obje
4.KESİT ÖLÇÜLERİNİN DEĞİŞTİRİLMESİ ve TAŞINMASI
Kesit ölçülerinin değiştirilmesi ve taşınması için aşağıdaki sıra takip edilir:
1. Ölçüsü değişecek ve önceden çizilmiş 2D kesit üzerine tıklanır. Ekranın sağ tarafına yerleşen Parameters bölümünden ölçüler değiştirilir.
2. Ayrıca Loft objesi seçilir ve Modify butonuna tıklanır. Modifier List’ in altındaki Loft’ ın sol tarafındaki + işaretine tıklanır ve Shape alt objesi seçilir. Obje üzerinde kesit seçilir. Komut stok alanında ismi görüntülenir (Şekil 14). Biz burada daireyi seçtik. Parameters bölümünden ölçüler yeniden ayarlanır.
butonuna tıklanır. Modifier List’ in altındaki Loft’ ın sol tarafındaki + işaretine tıklanır ve Shape alt objesi seçilir. Obje üzerinde kesit seçilir. Komut stok alanında ismi görüntülenir (Şekil 14). Biz burada daireyi seçtik. Parameters bölümünden ölçüler yeniden ayarlanır. 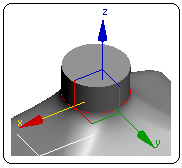
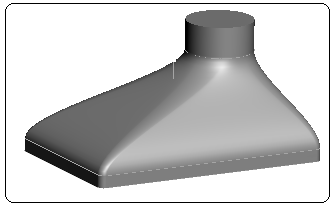
Şekil 15:Gizmo Şekil 16:Taşıma işleminin seçimi 3. Kesitler taşınarak model objenin şekli değiştirilebilir. Kesiti taşımak için aşağıdaki sıra takip edilir:
♦ 3D obje seçilir ve Modify butonuna tıklanır. Modifier List’ in altındaki Loft’ ın sol tarafındaki işarete tıklanır ve Shape alt objesi seçilir.
butonuna tıklanır. Modifier List’ in altındaki Loft’ ın sol tarafındaki işarete tıklanır ve Shape alt objesi seçilir.
♦ 3D obje üzerinden kesit seçilir. Biz burada daireyi seçtik.
♦ Move komutu aktif yapılır. Seçilen kesit üzerinde Move gizmosu yerleşir (Şekil 15).
♦ Hangi eksen yönünde taşınacaksa o eksen üzerine gelinir. Mouse ile bastırılarak sürüklenir. Biz burada X eksenini tercih ettik. Taşıma işleminden sonra Şekil 16’ daki görünüm meydana gelir.
1.TANITIM
Loft komutu, aralarında uzaklık bulunan ve aynı yol üzerindeki değişik kesitler arasını doldurarak 3D obje haline getirir. Günümüzde Loft objesine en güzel örnek olarak kebapçılarda kullanılan davlumbaz gösterilebilir. Davlumbazın tabanı dikdörtgen, üst tarafı ise daire şeklindedir. Burada dikdörtgen kesitten daire kesite geçiş yapılmaktadır. Böyle bir obje başka komutlarla yapılamamaktadır. Loft objesi için en az iki kesit bulunmalıdır.
Loft komutuna aşağıdaki yoldan girilir:
♦ Create panel
 ► Geometry
► Geometry  ► Compound Objects ►Object Type ►Loft 2.LOFT OBJESİ ELDE ETME
► Compound Objects ►Object Type ►Loft 2.LOFT OBJESİ ELDE ETME Loft komutunun kullanılabilmesi için 2 adet çizim elemanına ihtiyaç vardır. Bunlardan biri kapalı şekil (Shape) diğeri ise kapalı şeklin izleyeceği yoldur (Path). Yol ucu açık düz veya eğri şeklinde olabilir. Loft komutunun uygulanabilmesi için aşağıdaki yol takip edilir:
1.Kesitler aynı ekranda oluşturulur. Biz burada Top ekranını kullandık. Rectangle komutuyla Şekil 1’ deki ölçülerde bir dikdörtgen ve Circle komutuyla yarıçapı 20 cm olan bir daire oluşturduk. Şekil 2’ de kesitler görülmektedir.
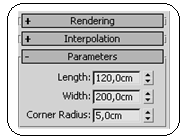
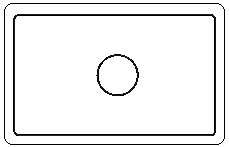
Şekil 1:Parametreler Şekil 2: Kesitler
2. Yol (Path) için Line komutu kullanılarak Front (Ön) ekranınında 90 cm uzunluğunda bir doğru çizelim. Şekil 3’ de Perspective ekranında kesitler ve yol görülmektedir.
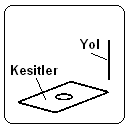
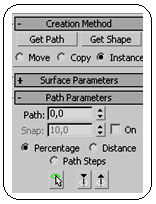
Şekil 3:Kesitler ve yol Şekil 4:Oluşturma metodu
3. Önce yol (Path) seçilir ve Loft komutuna ulaşılır. Creation Method (Oluşturma Metodu) (Şekil 4) bölümünden Get Shape (Kesite Git) düğmesine tıklanır ve ekrandan dikdörtgen kesit seçilir. Dikdörtgen kesit yol boyunca kalınlaştırılır (Şekil 5).
4. Path Parameters (Yol Parametreleri) alt bölümündeki Path (Yol) kısmında her profil için yol üzerinde başlangıç mesafesi verilir.
5. Biz Percentage (Yüzde) seçeneğini seçtik ve kesitlerin yol üzerindeki yerini yüzde olarak belirteceğiz. Distance (Uzaklık) seçeneği seçildiği zaman kesitlerin yeri Path kısmına ölçü değeri yazılır. O zaman kesitlerin yol üzerindeki yerlerin mesafesi uzunluk olarak belirtilir.
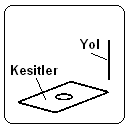
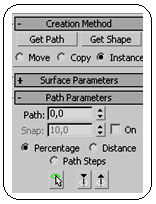
Şekil 3:Kesitler ve yol Şekil 4:Oluşturma metodu
3. Önce yol (Path) seçilir ve Loft komutuna ulaşılır. Creation Method (Oluşturma Metodu) (Şekil 4) bölümünden Get Shape (Kesite Git) düğmesine tıklanır ve ekrandan dikdörtgen kesit seçilir. Dikdörtgen kesit yol boyunca kalınlaştırılır (Şekil 5).
4. Path Parameters (Yol Parametreleri) alt bölümündeki Path (Yol) kısmında her profil için yol üzerinde başlangıç mesafesi verilir.
5. Biz Percentage (Yüzde) seçeneğini seçtik ve kesitlerin yol üzerindeki yerini yüzde olarak belirteceğiz. Distance (Uzaklık) seçeneği seçildiği zaman kesitlerin yeri Path kısmına ölçü değeri yazılır. O zaman kesitlerin yol üzerindeki yerlerin mesafesi uzunluk olarak belirtilir.
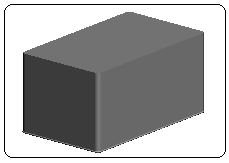
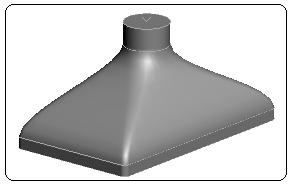
Şekil 5: İlk kalınlaştırma Şekil 6:Loft objesi “Davlumbaz” 6. Path kısmına yüzde olarak 10 yazalım. Get Shape düğmesine tıklayalım ve ekrandan tekrar dikdörtgeni seçelim. Bu durumda ilk % 10’ luk kısım aynı olacaktır.
7. Path kısmına yüzde olarak 80 yazalım. Get Shape düğmesine tıklayalım ve ekrandan daire kesitini seçelim. Sonuç Şekil 6’ da görüldüğü gibi olacaktır.
8. Surface Parameters bölümündeki Smoothing alt bölümündeki onay kutuları temizlenirse obje köşeli olur.
9. Skin Parameters (Kabuk Parametreleri) bölümündeki Capping alt bölümünde bulunan Cap Start ve Cap End onay kutuları temizlenirse (Şekil 7) objenin alt üst tabanı açık olur (Şekil 8).
10. 2D objelerin gizlenmesi için üzerlerine sağ tıklanır. Görüntülenen komut listesinden Hide Selection (Seçimi Gizle) seçilir. Eğer kesit gizlendikten sonra tekrar geri getirilmek isteniliyorsa ekranın boş bir yerinde tekrar sağ tuşa tıklanır ve Unhide All (Hepsini Gizleme) komutu verilir.
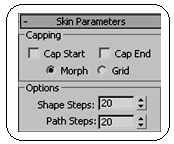
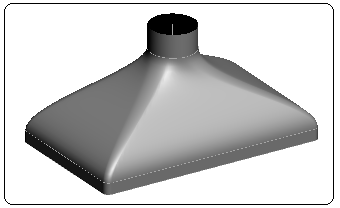
Şekil 7:Kabuk Parametreleri Şekil 8:Alt ve üst taban açık 3.KESİTLERİN DÖNDÜRÜLMESİ
Loft aracıyla kesit objeleri yol üzerine yerleştirildikten sonra şekil istenildiği gibi olmayabilir. Burulmalar meydana gelir. Bu durumda kesitlerin döndürülmesi gerekir. Kesitlerin döndürülmesi için aşağıdaki sıra takip edilir:
1. Loft objesi seçilir ve Modify
 butonuna tıklanır.
butonuna tıklanır.2. Modifier List’ in altındaki Loft’ ın sol tarafındaki + işaretine tıklanır ve Shape alt objesi seçilir (Şekil 9).
3. Shape Commands (Şekil Komutları) bölümü ekrana yerleşir (Şekil 10). Burada Loft objesini meydana getiren kesitlerin döndürülmesi gerekir.
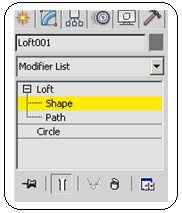
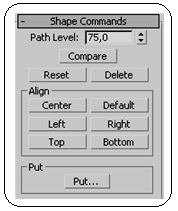
Şekil 9:Shape alt objesi Şekil 10:Şekil komutları
4. Compare (Karşılaştırma) düğmesine tıklanır. Aynı isimde bir pencere görüntülenir (Şekil 11).
5. Pencerenin sol üst köşesindeki Pick Shape (Şekle Tıkla)
 düğmesine tıklanır. Çizilmiş obje üzerinde kesit çizgileri belirgenleşir. Üzerlerine sırayla tıklanır. Seçilen kesit çizgileri Compare (Karşılaştırma) penceresinde görüntülenir (Şekil 12).
düğmesine tıklanır. Çizilmiş obje üzerinde kesit çizgileri belirgenleşir. Üzerlerine sırayla tıklanır. Seçilen kesit çizgileri Compare (Karşılaştırma) penceresinde görüntülenir (Şekil 12). 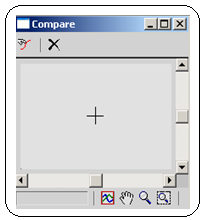
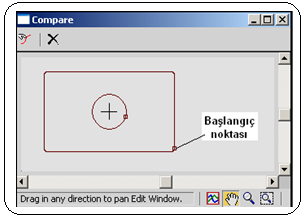
Şekil 11:Compare Şekil 12:Kesit çizgileri ve başlangıç noktaları 6. Obje üzerindeki başlangıç noktaları aynı hizaya getirilirse burulma düzelir. Bunun için önce Rotate komutunu çalıştıralım. Obje üzerinde ilgili kesit seçilir. Biz daireyi seçtik. Üzerine döndürme gizmosu yerleşir (Şekil 13).
7. Rotate gizmosunda uygun eksen çemberi üzeri gelinir ve sol tuş bastırılarak döndürülür. Başlangıç noktası dikdörtgenin başlangıç noktasıyla aynı hizaya getirilir. Bu şekilde burulma düzelir. Döndürme işlemi göz kararıyla da yapılabilir.
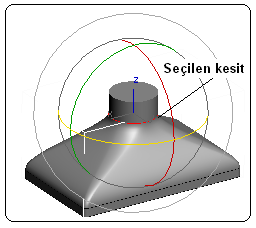
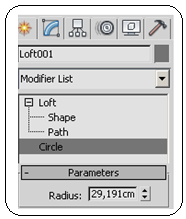
Şekil 13:Döndürme gizmosu Şekil 14:Seçilen obje
4.KESİT ÖLÇÜLERİNİN DEĞİŞTİRİLMESİ ve TAŞINMASI
Kesit ölçülerinin değiştirilmesi ve taşınması için aşağıdaki sıra takip edilir:
1. Ölçüsü değişecek ve önceden çizilmiş 2D kesit üzerine tıklanır. Ekranın sağ tarafına yerleşen Parameters bölümünden ölçüler değiştirilir.
2. Ayrıca Loft objesi seçilir ve Modify
 butonuna tıklanır. Modifier List’ in altındaki Loft’ ın sol tarafındaki + işaretine tıklanır ve Shape alt objesi seçilir. Obje üzerinde kesit seçilir. Komut stok alanında ismi görüntülenir (Şekil 14). Biz burada daireyi seçtik. Parameters bölümünden ölçüler yeniden ayarlanır.
butonuna tıklanır. Modifier List’ in altındaki Loft’ ın sol tarafındaki + işaretine tıklanır ve Shape alt objesi seçilir. Obje üzerinde kesit seçilir. Komut stok alanında ismi görüntülenir (Şekil 14). Biz burada daireyi seçtik. Parameters bölümünden ölçüler yeniden ayarlanır. 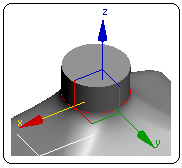
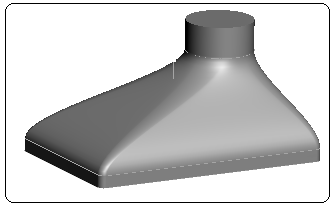
Şekil 15:Gizmo Şekil 16:Taşıma işleminin seçimi 3. Kesitler taşınarak model objenin şekli değiştirilebilir. Kesiti taşımak için aşağıdaki sıra takip edilir:
♦ 3D obje seçilir ve Modify
 butonuna tıklanır. Modifier List’ in altındaki Loft’ ın sol tarafındaki işarete tıklanır ve Shape alt objesi seçilir.
butonuna tıklanır. Modifier List’ in altındaki Loft’ ın sol tarafındaki işarete tıklanır ve Shape alt objesi seçilir.♦ 3D obje üzerinden kesit seçilir. Biz burada daireyi seçtik.
♦ Move komutu aktif yapılır. Seçilen kesit üzerinde Move gizmosu yerleşir (Şekil 15).
♦ Hangi eksen yönünde taşınacaksa o eksen üzerine gelinir. Mouse ile bastırılarak sürüklenir. Biz burada X eksenini tercih ettik. Taşıma işleminden sonra Şekil 16’ daki görünüm meydana gelir.



