7. BÖLÜM : 2D Çizimler ve Düzenleme
- 1 LINE (Çizgi - Doğru)
- 2 RECTANGLE (Dikdörtgen)
- 3 CIRCLE (Daire)
- 4 ELLIPSE (Elips)
- 5 ARC (Yay)
- 6 DONUT (Halka)
- 7 NGON (Çokgen)
- 8 STAR (Yıldız)
- 9 TEXT (Yazı)
- 10 HELIX (Helis - Helezon - Yay)
- 11 SECTION (Kesit)
- 12 EGG (Yumurta)
- 13 WRECTANGLE (Geniş Dikdörtgen)
- 14 CHANNEL (Kanal)
- 15 ANGLE (Dirsek – L Objesi)
- 16 TEE (T-Objesi)
- 17 WIDE FLANGE (Geniş Flanş)
- 18 POINT CURVE (Noktadan Geçen Eğri)
- 19 CV CURVE (Kontrol Köşeli Eğri)
- 20 EDIT SPLINE (Eğri Düzenleme)-1
- 21 EDIT SPLINE (Eğri Düzenleme)-2
- 22 “KİTAP” ÇİZİMİ
“KİTAP” ÇİZİMİ
"KİTAP" ÇİZİMİ
1.KİTAP GÖVDESİNİN OLUŞTURULMASI
Kitap gövdesinin oluşturulması için aşağıdaki sıra takip edilir:
1. Reset komutuyla ekran sıfırlanarak yeni bir max dosyası açılır ve gerekli ölçü ayarları yapılır.
2. Ekrana Box komutuyla uzunluğu (Lenght) 20, genişliği (Width) 28 ve yüksekliği (Height) 4 cm olan bir kutu çizelim (Şekil 1).
3. Bu çizimde segment sayıları önemli olduğundan uzunluk segmentini (Length Segs) 15, genişlik segmentini (Width Segs) 30 ve yükseklik segmentini (Heigh Segs) 5 alalım.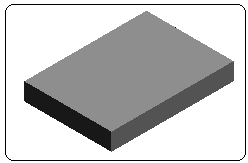
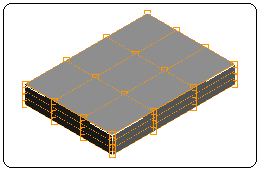
Şekil 1:Kutu Şekil 2:Kutu üzerine yerleşmiş kafes 4. Kitabın ön yüzeyinin içeri doğru, arka yüzeyinin dışa doğru yay şeklini alması için FFD 4x4x4 değiştiricisi uygulanacaktır. Önce prizma seçilir. Modify panel ►Modifier List ►Object – Space Modifiers ► FFD 4x4x4 yoluyla değiştiriciye ulaşılır ve üzerine tıklanır. Kutu üzerine kafes (Lattice) yerleşir (Şekil 2).
5. Dörtlü ekrandan Left ekranına geçilir. Şekil 3’ de Left ekranındaki görünüm örülmektedir.
6. Ekranın sağında stok alanına yerleşen FFD 4x4x4’ ün solundaki + işaretine tıklanarak alt objelerden Control Points (Kontrol Noktaları) alt objesi seçilir (Şekil 4).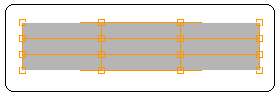
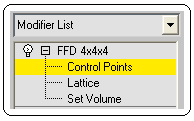
Şekil 3:Left ekranındaki görünüm Şekil 4:Komut stok alanı 7. Window (Pencere) yöntemiyle ortadaki 2 sıra halindeki noktaların hepsi seçilir ve seçilen noktalar renk değiştirir (Şekil 5).
8. Move komutu aktif yapılır ve seçilen noktalar X ekseni üzerine bastırılarak sola doğru göz kararı bir miktar kaydırılır (Şekil 6).
komutu aktif yapılır ve seçilen noktalar X ekseni üzerine bastırılarak sola doğru göz kararı bir miktar kaydırılır (Şekil 6). 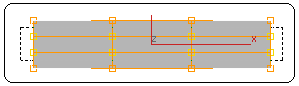
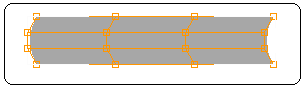
Şekil 5:Seçilen noktalar Şekil 6:Sola doğru çekilmiş noktalar 2.KİTAP CİLDİNİN OLUŞTURULMASI
Kitap cildinin oluşturulması için aşağıdaki sıra takip edilir:
1. Left ekranında kitap gövdesinin dışına Line (Doğru) komutuyla cilt sınır çizgisi çizilir. ölçü göz kararı alınır (Şekil 7).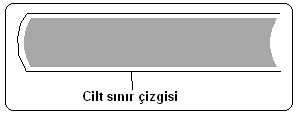
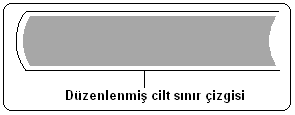
Şekil 7:Cild sınır çizgisi Şekil 8:Düzenlenmiş sınır çizgisi 2. Cilt sınır çizgisi seçilir ve Modify düğmesine tıklanır. Edit Spline değiştiricisi aktif yapılır ve Vertex alt objesi seçilir. Sol taraftaki köşe noktalarının yuvarlatılması için ilgili köşe seçilir ve sağ tuş yapılır. Ekrana gelen dörtlü menüden Smooth (Yumuşatma) uygulanır. Dış köşelere bu işlem uygulanmaz.
3. Gerekiyorsa sol taraftaki köşeler tek tek Move (Taşıma) komutuyla taşınarak uygun hale getirilir (Şekil 8).
4. Cilt sınır çizgisi tekrar seçilir ve Modify düğmesine tıklanır. Edit Spline değiştiricisi aktif yapılır ve Spline (Eğri) alt objesi seçilir. Ekranın sağındaki menü yukarı doğru kaydırılır. Çizgiye kalınlık vermek için Outline (Dış Çizgi) düğmesinin yanındaki değer kutusuna 0,3 yazılır ve Outline düğmesine tıklanır. Şekil 9’ da kalınlık verilmiş doğru görülmektedir.
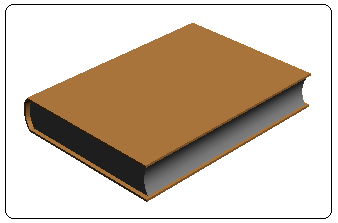
Şekil 9:Kalınlık verilmiş doğru Şekil 10:Kitap ve cildi 5. Kalınlık verilmiş çizgiye yükseklik verilerek 3 boyuta dönüştürmek için doğru seçilir. Modify panel ► Modifier List ► Object – Space Modifiers yolu kullanılarak Extrude komutuna ulaşılır ve üzerine tıklanır. Ekranın sağına yerleşen Parameters bölümünün Amount (Miktar) kısmına 29 cm değeri girilir.
6. Move komutuyla taşınarak kitap gövdesine dengeli bir şekilde yerleştirilir (Şekil 10). 3.CİLT ÜZERİNDEKİ YAZILARIN YAZILMASI
komutuyla taşınarak kitap gövdesine dengeli bir şekilde yerleştirilir (Şekil 10). 3.CİLT ÜZERİNDEKİ YAZILARIN YAZILMASI
Cilt üzerindeki yazıların yazılması için aşağıdaki sıra takip edilir:
1. Kitap Top ekranına yerleştirilir. Gerekirse Rotate komutuyla 90 derece döndürülür. Kısacası kitap ve cildi uygun hale getirilir.
komutuyla 90 derece döndürülür. Kısacası kitap ve cildi uygun hale getirilir.
2. Cilt üzerine yazılan yazıların oluşturulması için Shape menüsünden Text komutu verilir. Ekranın sağ tarafına parametreleri yerleşir. Text kısmındaki boşluğa gerekli yazı yazılır (Şekil 11). Size kısmına yazı yükseklik ölçüsü girilir. Yazının ortalanması için düğmesine tıklanır. Yazıların araları Space tuşuyla açılır, Delete tuşuyla azaltılır.
düğmesine tıklanır. Yazıların araları Space tuşuyla açılır, Delete tuşuyla azaltılır.
3. Extrude komutuyla yazıya 0,2 cm yükseklik verelim ve Move komutuyla cilt üzerine taşıyalım (Şekil 12). Extrude komutu bir sonraki bölümde anlatılacaktır.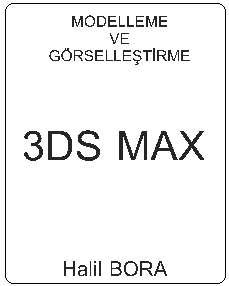
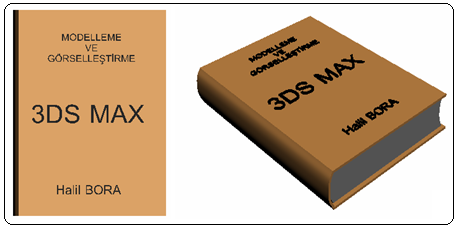
Şekil 11:Yazılar Şekil 12:Kitap üzerindeki yazılar
1.KİTAP GÖVDESİNİN OLUŞTURULMASI
Kitap gövdesinin oluşturulması için aşağıdaki sıra takip edilir:
1. Reset komutuyla ekran sıfırlanarak yeni bir max dosyası açılır ve gerekli ölçü ayarları yapılır.
2. Ekrana Box komutuyla uzunluğu (Lenght) 20, genişliği (Width) 28 ve yüksekliği (Height) 4 cm olan bir kutu çizelim (Şekil 1).
3. Bu çizimde segment sayıları önemli olduğundan uzunluk segmentini (Length Segs) 15, genişlik segmentini (Width Segs) 30 ve yükseklik segmentini (Heigh Segs) 5 alalım.
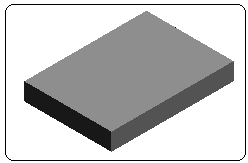
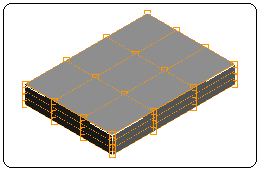
Şekil 1:Kutu Şekil 2:Kutu üzerine yerleşmiş kafes 4. Kitabın ön yüzeyinin içeri doğru, arka yüzeyinin dışa doğru yay şeklini alması için FFD 4x4x4 değiştiricisi uygulanacaktır. Önce prizma seçilir. Modify panel ►Modifier List ►Object – Space Modifiers ► FFD 4x4x4 yoluyla değiştiriciye ulaşılır ve üzerine tıklanır. Kutu üzerine kafes (Lattice) yerleşir (Şekil 2).
5. Dörtlü ekrandan Left ekranına geçilir. Şekil 3’ de Left ekranındaki görünüm örülmektedir.
6. Ekranın sağında stok alanına yerleşen FFD 4x4x4’ ün solundaki + işaretine tıklanarak alt objelerden Control Points (Kontrol Noktaları) alt objesi seçilir (Şekil 4).
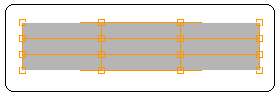
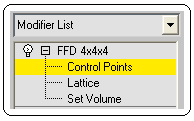
Şekil 3:Left ekranındaki görünüm Şekil 4:Komut stok alanı 7. Window (Pencere) yöntemiyle ortadaki 2 sıra halindeki noktaların hepsi seçilir ve seçilen noktalar renk değiştirir (Şekil 5).
8. Move
 komutu aktif yapılır ve seçilen noktalar X ekseni üzerine bastırılarak sola doğru göz kararı bir miktar kaydırılır (Şekil 6).
komutu aktif yapılır ve seçilen noktalar X ekseni üzerine bastırılarak sola doğru göz kararı bir miktar kaydırılır (Şekil 6). 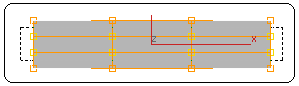
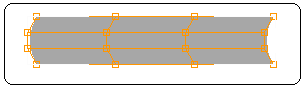
Şekil 5:Seçilen noktalar Şekil 6:Sola doğru çekilmiş noktalar 2.KİTAP CİLDİNİN OLUŞTURULMASI
Kitap cildinin oluşturulması için aşağıdaki sıra takip edilir:
1. Left ekranında kitap gövdesinin dışına Line (Doğru) komutuyla cilt sınır çizgisi çizilir. ölçü göz kararı alınır (Şekil 7).
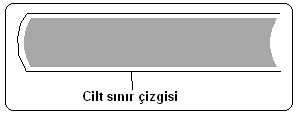
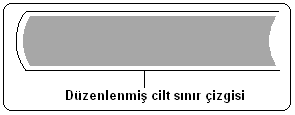
Şekil 7:Cild sınır çizgisi Şekil 8:Düzenlenmiş sınır çizgisi 2. Cilt sınır çizgisi seçilir ve Modify düğmesine tıklanır. Edit Spline değiştiricisi aktif yapılır ve Vertex alt objesi seçilir. Sol taraftaki köşe noktalarının yuvarlatılması için ilgili köşe seçilir ve sağ tuş yapılır. Ekrana gelen dörtlü menüden Smooth (Yumuşatma) uygulanır. Dış köşelere bu işlem uygulanmaz.
3. Gerekiyorsa sol taraftaki köşeler tek tek Move (Taşıma) komutuyla taşınarak uygun hale getirilir (Şekil 8).
4. Cilt sınır çizgisi tekrar seçilir ve Modify düğmesine tıklanır. Edit Spline değiştiricisi aktif yapılır ve Spline (Eğri) alt objesi seçilir. Ekranın sağındaki menü yukarı doğru kaydırılır. Çizgiye kalınlık vermek için Outline (Dış Çizgi) düğmesinin yanındaki değer kutusuna 0,3 yazılır ve Outline düğmesine tıklanır. Şekil 9’ da kalınlık verilmiş doğru görülmektedir.

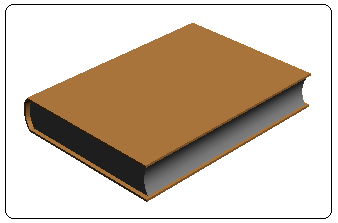
Şekil 9:Kalınlık verilmiş doğru Şekil 10:Kitap ve cildi 5. Kalınlık verilmiş çizgiye yükseklik verilerek 3 boyuta dönüştürmek için doğru seçilir. Modify panel ► Modifier List ► Object – Space Modifiers yolu kullanılarak Extrude komutuna ulaşılır ve üzerine tıklanır. Ekranın sağına yerleşen Parameters bölümünün Amount (Miktar) kısmına 29 cm değeri girilir.
6. Move
 komutuyla taşınarak kitap gövdesine dengeli bir şekilde yerleştirilir (Şekil 10). 3.CİLT ÜZERİNDEKİ YAZILARIN YAZILMASI
komutuyla taşınarak kitap gövdesine dengeli bir şekilde yerleştirilir (Şekil 10). 3.CİLT ÜZERİNDEKİ YAZILARIN YAZILMASICilt üzerindeki yazıların yazılması için aşağıdaki sıra takip edilir:
1. Kitap Top ekranına yerleştirilir. Gerekirse Rotate
 komutuyla 90 derece döndürülür. Kısacası kitap ve cildi uygun hale getirilir.
komutuyla 90 derece döndürülür. Kısacası kitap ve cildi uygun hale getirilir.2. Cilt üzerine yazılan yazıların oluşturulması için Shape menüsünden Text komutu verilir. Ekranın sağ tarafına parametreleri yerleşir. Text kısmındaki boşluğa gerekli yazı yazılır (Şekil 11). Size kısmına yazı yükseklik ölçüsü girilir. Yazının ortalanması için
 düğmesine tıklanır. Yazıların araları Space tuşuyla açılır, Delete tuşuyla azaltılır.
düğmesine tıklanır. Yazıların araları Space tuşuyla açılır, Delete tuşuyla azaltılır.3. Extrude komutuyla yazıya 0,2 cm yükseklik verelim ve Move komutuyla cilt üzerine taşıyalım (Şekil 12). Extrude komutu bir sonraki bölümde anlatılacaktır.
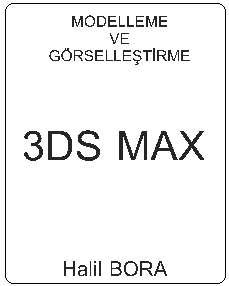
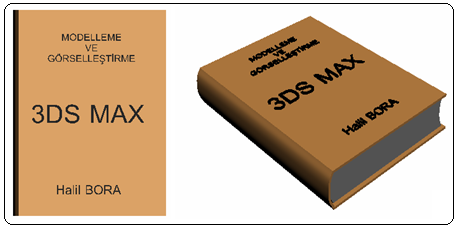
Şekil 11:Yazılar Şekil 12:Kitap üzerindeki yazılar



