7. BÖLÜM : 2D Çizimler ve Düzenleme
- 1 LINE (Çizgi - Doğru)
- 2 RECTANGLE (Dikdörtgen)
- 3 CIRCLE (Daire)
- 4 ELLIPSE (Elips)
- 5 ARC (Yay)
- 6 DONUT (Halka)
- 7 NGON (Çokgen)
- 8 STAR (Yıldız)
- 9 TEXT (Yazı)
- 10 HELIX (Helis - Helezon - Yay)
- 11 SECTION (Kesit)
- 12 EGG (Yumurta)
- 13 WRECTANGLE (Geniş Dikdörtgen)
- 14 CHANNEL (Kanal)
- 15 ANGLE (Dirsek – L Objesi)
- 16 TEE (T-Objesi)
- 17 WIDE FLANGE (Geniş Flanş)
- 18 POINT CURVE (Noktadan Geçen Eğri)
- 19 CV CURVE (Kontrol Köşeli Eğri)
- 20 EDIT SPLINE (Eğri Düzenleme)-1
- 21 EDIT SPLINE (Eğri Düzenleme)-2
- 22 “KİTAP” ÇİZİMİ
EDIT SPLINE (Eğri Düzenleme)-2
EDIT SPLINE (Eğri Düzenleme)-2 5.SEGMENT (Kenar) GEOMETRY BÖLÜMÜ
DIVIDE (Kenarları Eşit Parçalara Bölme)
Divide komutuyla kenarlar eşit parçalara bölünürler.
Kenarları eşit olarak bölmek için aşağıdaki sıra takip edilir:
1. Obje seçilir ve Edit Spline değiştiricisine ulaşılır. Segment alt objesi (subobject) seçilir.
2. Bölünecek kenar seçilir (Şekil 24)
3. Geometry ► Divide komutu aktif yapılır ve hemen yanındaki değer kutusuna bölüntü sayısı girilir. Enter tuşuna basıldığında kenar bölünmüş olur (Şekil 25). Burada dikkat edilmesi gereken husus bölüntü nokta sayısı doğru parçası sayısından 1 eksik olmalıdır. Kenar 6 eşit parçaya bölecekse nokta sayısı 5 olarak girilmelidir.
bölüntü sayısı girilir. Enter tuşuna basıldığında kenar bölünmüş olur (Şekil 25). Burada dikkat edilmesi gereken husus bölüntü nokta sayısı doğru parçası sayısından 1 eksik olmalıdır. Kenar 6 eşit parçaya bölecekse nokta sayısı 5 olarak girilmelidir.
4. Aktif olan komut aracını iptal etmek için üzerine tekrar tıklanır.
5. Move komut aracıyla ilave edilen veya mevcut köşe noktaları Vertex (Köşe) alt objesi aktif yapılarak taşınır (Şekil 26).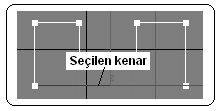
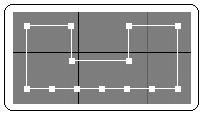
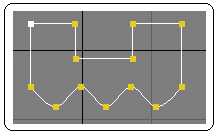
Şekil 24:Bölünecek kenar Şekil 25:Bölünmüş kenar Şekil 26:Taşıma işlemi BREAK (Kenarları Kırma)
Break komutu, 2 boyut objelerin kenarlarını herhangi bir yerinden kırmak için kullanılır.
Kenarları kırmak için aşağıdaki yol takip edilir:
1. Kenarları kırılacak obje seçilir.
2. Modify ►Modifier List ►Edit Spline’ a ulaşılır ve Segment (Kenar) alt objesi seçilir.
►Modifier List ►Edit Spline’ a ulaşılır ve Segment (Kenar) alt objesi seçilir.
3. Geometry ► Break komut düğmesi üzerine tıklanarak aktif yapılır.
4. Obje üzerinde iki yere tıklanarak kırma noktaları oluşturulur (Şekil 27).
5. Segment alt objesi aktif olduğu sırada iki nokta arası seçilip klavyeden Delete tuşuna basılır veya Delete komut düğmesine tıklanır (Şekil 28).
6. Komuttan çıkmak için Break komut düğmesi üzerine tekrar tıklanır. Segment alt objesine tekrar tıklanarak işlem kapatılır.
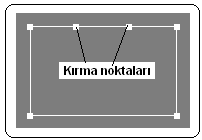
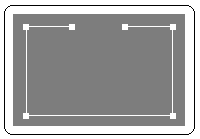
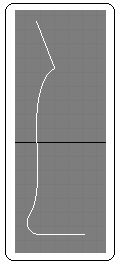
Şekil 27:Kırma noktaları Şekil 28:Kırılmış doğru Şekil 29:Eğri KENARLAR (Segment) ÜZERİNDE DİĞER İŞLEMLER
1. Segment alt objesi açıkken silinecek kenar seçilir. Delete düğmesine tıklanarak seçilen kenar silinir. Kullanımı Vertex (Köşe) alt objesinde olduğu gibidir.
2. Segment alt objesi açıkken ilave yapılacak kenar seçilir. Insert düğmesine tıklanarak seçilen kenar üzerine ilave yapılır. Kullanımı Vertex (Köşe) alt objesinde olduğu gibidir.
3. Refine düğmesine tıklanarak seçilen kenar üzerine köşe noktaları konulur.
6.SPLINE (Eğri) GEOMETRY BÖLÜMÜ
OUTLINE (Eğrilerin Verilen Uzaklıkta Kopyasını Alma)
Outline komutuyla objelerin kenarlarına eşit uzaklıkta paralel kopyaları alınır. AutoCAD programındaki Offset komutunun benzeridir. Objelerin ucu açıksa paralel kopyası alındıktan sonra uçları kapatılır ve tek obje haline getirilir.
Objelerin paralelini almak için aşağıdaki yol takip edilir:
1. 2D obje oluşturulur ve seçilir (Şekil 29).
2. Edit Spline değiştiricisine ulaşılır. Spline alt objesi (subobject) seçilir.
3. Geometry ►Outline aracı aktif yapılır ve hemen yanındaki değer kutusuna offset ölçüsü girilir. Center işaretlenirse ofset mesafesi iki tarafa eşit olarak alınır. Enter tuşuna basıldığında objenin paraleli alınmış olur (Şekil 30).
4. Ayrıca Outline komutu aktif yapıldıktan sonra mouse objenin üzerine getirilir ve bastırılarak sürüklenirse objenin paraleli göz kararı alınır. Outline komut aracı aktif yapıldıktan sonra değer kutusunun yanındaki spinner düğmelerine tıklanarak da objenin paraleli alınır.
düğmelerine tıklanarak da objenin paraleli alınır.
5. Aktif olan Outline komut düğmesini iptal etmek için üzerine tekrar tıklanır.
6. Spline alt objesi üzerine tekrar tıklanarak kapatılır.
Not: 2 boyutlu bir çizimi ekrandan silmek için kesinlikle alt objelerinden (Vertex, Segment, Spline) çıkılması gerekmektedir.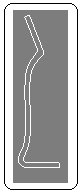
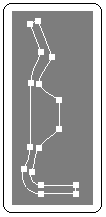
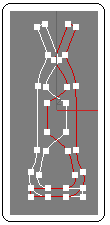
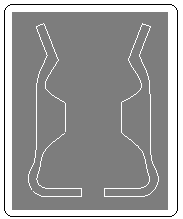
Şekil 30 Şekil 31 Şekil 32 Şekil 33:Simetrik objeler
Trim komutuyla, birbirini kesen objelerin istenilen yerleri budanır.
Objelerin budanması için aşağıdaki yol takip edilir:
1. Birbirini kesen 2D objeler oluşturalım ve dikdörtgeni seçelim (Şekil 34).
2. Edit Spline değiştiricisine ulaşılır. Spline alt objesi seçilir.
3. Geometry►Attach komut aracıyla diğer objeler birleştirilir.
4. Trim aracı aktif yapılır ve budanacak yerler üzerine tıklanır. Şekil 35’ de objelerin budanmış durumu görülmektedir.
5. Aktif olan komut aracını iptal etmek için üzerine tekrar tıklanır veya sağ tuş yapılır.
6. Spline alt objesi üzerine tekrar tıklanarak kapatılır.
7. Objeler birleştirilmiş olmalarına rağmen ortak köşe noktaları kaynatılmış değildir. Köşelerin kaynatılması için Edit Spline ►Vertex alt objesindeyken pencere yöntemiyle tüm köşe noktaları seçilir. Weld
komut düğmesine tıklanarak köşeler kaynatılır.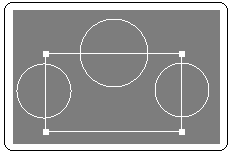
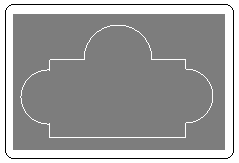
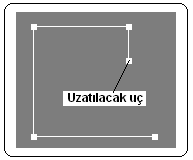
Şekil 34:Birbirini kesen objeler Şekil 35:Budanmış objeler Şekil 36:Uzatılacak uç EXTEND (Objelerin Uzatılması)
Extend komut aracı, objelerin açık olan uçlarını önündeki sınıra kadar uzatmakta kullanılır. Objelerin uzatılması için aşağıdaki yol takip edilir:
1. Ucu açık 2D objeler oluşturalım ve seçelim. (Şekil 36).
2. Edit Spline değiştiricisine ulaşılır. Spline alt objesi (subobject) seçilir.
3. Geometry ► Extend komut aracı aktif yapılır ve obje üzerinde uzatılacak uç seçilir. Seçilen uç karşısındaki sınıra kadar uzatılmış olur (Şekil 37).
4. Extend komutunu devre dışı bırakmak için düğme üzerine tekrar tıklanır veya ekranda boş bir yere sağ tuş yapılır. Spline alt objesi üzerine tekrar tıklanarak işlem kapatılır.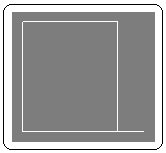
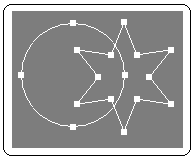
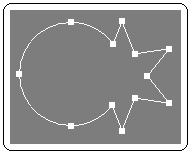
Şekil 37:Uzatılmış obje Şekil 38:Ojeler Şekil 39:Birleştirilmiş objeler (Çıkarma)
(Çıkarma)
Subtraction komutuyla kapalı ve aynı düzlemdeki 2D objeler birbirlerinden çıkarılırlar. Seçim sırasına göre 2. obje 1. objeden çıkarılır. Subtraction işlemi aşağıdaki sıraya göre yapılır:
1. Kapalı 2D objeler oluşturulur ve Attach aracıyla birleştirilir (Şekil 40).
2. Edit Spline değiştiricisine ulaşılır. Spline alt objesi (subobject) seçilir.
3. Geometry ►Boolean aracının yanındaki seçeneklerden Subraction (Çıkarma) seçilir.
seçilir.
4. Önce objelerden biri tekrar seçilir. Biz burada dikdörtgeni seçtik. Daha sonra Boolean düğmesine tıklanır.
5. İkinci obje (daire) seçilerek işlem gerçekleştirilir (Şekil 41).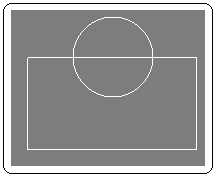
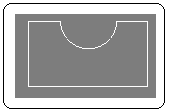
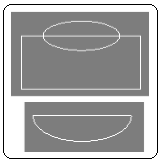
Şekil 40:Çıkarılacak objeler Şekil 41:Çıkarma işlemi Şekil 42:Kesişim INTERSECTION (Kesişim)
(Kesişim)
Intersection komutuyla kapalı ve aynı düzlemde olan 2D objelerin ortak kısımları elde edilir. Diğer kısımlar otomatik olarak silinir. Intersection işlemi aşağıdaki sıraya göre yapılır:
1. Kapalı 2D objeler oluşturulur ve Attach aracıyla birleştirilir.
2. Edit Spline değiştiricisine ulaşılır. Spline alt objesi (subobject) seçilir.
3. Geometry ► Boolean aracının yanındaki seçeneklerden Intersection (Kesişim) seçilir.
4. Önce objelerden biri tekrar seçilir. Daha sonra Boolean düğmesine tıklanır.
5. İkinci obje seçilerek işlem gerçekleştirilir (Şekil 42). DETACH (Ayırma)
2 boyut veya katı modeli oluşturulmuş eğrilerin kopyasının alınması için Detach komut aracı kullanılır. Bunun için aşağıdaki yol takip edilir:
1. Üzerinde işlem yapılacak 2 boyutlu çizim elemanı seçilir (Şekil 43).
2. Edit Spline komutuna ulaşılır ve Spline alt objesi seçilir. Eğer segmentler ayrılacaksa Segment alt objesi seçilir.
3. Ayrılacak eğriler seçilir.
4. Copy onay kutusu işaretlendikten sonra Detach butonuna tıklanır.
5. Ekrana gelen diyalog kutusundaki Detach as’ in karşısına ayrılan nesnenin ismi yazılır (Şekil 44). OK düğmesine tıklanarak işlem tamamlanır.
6. Ayrılan obje Move komut aracıyla taşınır (Şekil 45).
komut aracıyla taşınır (Şekil 45).
7. Tekrar Spline butonuna tıklanarak işlem kapatılır.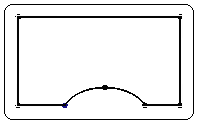
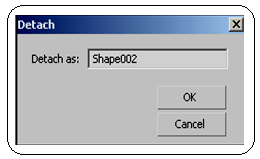
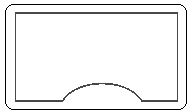
Şekil 43:Ayrılacak eğri Şekil 44:Diyalog kutusu Şekil 45:Kopya obje EXPLODE (Dağıtma)
Explode komutuyla eğriler köşe noktalarının arasında segmentlerine ayrılır. Her parça bağımsız bir objedir. Bunun için aşağıdaki yol takip edilir:
1. Üzerinde işlem yapılacak 2 boyutlu çizim seçilir.
2. Edit Spline komutuna ulaşılır ve Spline alt objesi seçilir.
3. Explode düğmesine tıklanır.
4. Object seçeneği seçilirse diyalog kutusu görüntülenir ve isim yazılarak OK düğmesine tıklanır.
5. Ayrılan bağımsız objeler Move komut aracıyla taşınırlar.
komut aracıyla taşınırlar.
7.EĞRİLER ÜZERİNDE YAPILAN DİĞER İŞLEMLER
ÇİZGİLERİN KAPATILMASI
Çizgilerin kapatılması için aşağıdaki sıra takip edilir:
1. Line komutuyla hiç ara vermeden obje çizilirken son nokta, ilk noktanın üzerine tıklanırsa (Şekil 46), Spline isimli diyalog kutusu görüntülenir (Şekil 47).
2. Diyalog kutusunda Close spline? (Eğri kapatılsın mı?) diye soru sorulmaktadır. Evet düğmesi tıklanırsa obje kapatılır ve köşe otomatik olarak kaynatılır. Hayır düğmesi tıklanırsa obje kapatılmaz..
3. Çizim aracının devre dışı bırakılması için ekranın herhangi bir yerine sağ tıklanır. Kapalı eğriler Extrude komutu gibi komutlar kullanılarak katı model obje haline getirilirler (Şekil 48).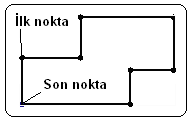
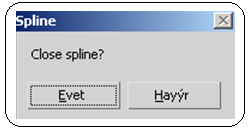
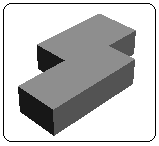
Şekil 46:İlk ve son nokta Şekil 47:Diyalog kutusu Şekil 48:Katı model OBJE SEÇİLDİKTEN SONRA SAĞ TUŞ MENÜLERİ
1.VERTEX (Köşe) ÜZERİNDE YAPILAN İŞLEMLER
2D objeler oluşturulduktan sonra köşeler üzerinde işlem yapmak için aşağıdaki sıra takip edilir:
1. Obje seçilir. Edit Spline değiştiricisine ulaşılır. Vertex alt objesi seçilir.
2. Obje üzerinde görüntülenen köşe noktaları üzerine sağ tıklanır. Dörtlü menü (Quads) görüntülenir (Şekil 49). 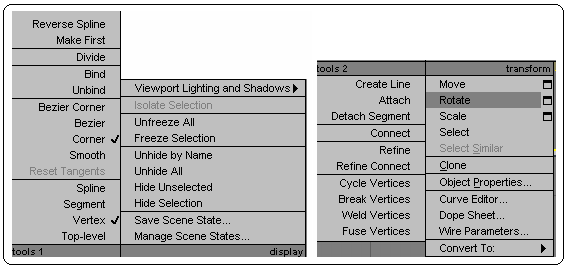
Şekil 49: Dörtlü menü 3. Seçilen köşeyle ilgili Tools 1 bölümünde aşağıdaki seçenekler kullanılır:
♦ Corner seçilirse keskin köşe elde edilir.
♦ Smooth seçilirse köşeye bağlı kenarlar eğri duruma geçer (Şekil 50).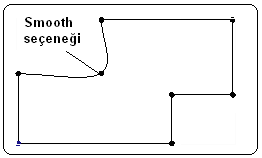
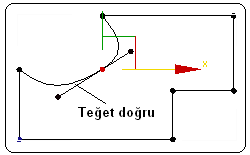
Şekil 50:Smooth seçeneği Şekil 51:Düzenlenebilir köşe ♦ Bezier veya Bezier Corner seçilirse köşe düzenlenebilir köşe haline gelir. Köşelerde teğet doğrular oluşur. Bezier seçeneğinde tek doğru, Bezier Corner seçeneğinde çift doğru oluşur. Move komutuyla uçlarından hareket ettirilerek yeni şekil oluşturulur (Şekil 51). 2.SEGMENT (Kenar) ÜZERİNDE YAPILAN İŞLEMLER
2D objeler oluşturulduktan sonra kenarlar üzerinde işlem yapmak için aşağıdaki sıra takip edilir:
1. Obje seçilir. Edit Spline değiştiricisine ulaşılır. Segment alt objesi seçilir.
2. Obje üzerinde değiştirilmek istenilen kenar seçilir ve üzerine sağ tıklanır (Şekil 52). Dörtlü menü (Quads) görüntülenir.
3. Seçilen eğri kenarı düz kenar haline getirmek için dörtlü menünün Tools 1 kısmından Line seçilirse kenar iki köşe noktası arasında düz doğru haline gelir (Şekil 53).
4. Düz doğruyu eğri doğru haline getirmek için yine aynı yol takip edilerek dörtlü menüden Curve seçilir.
5. Seçilen eğriyi ortadan ikiye bölmek için dörtlü menünün Tools 1 kısmından Divide seçilir ve kenarın ortasına bir köşe noktası koyar. Kısacası kenar ikiye bölünür (Şekil 54).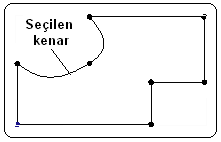
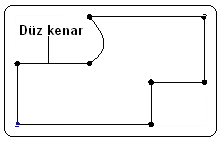
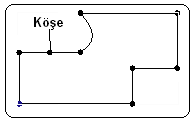
Şekil 52:Seçilen kenar Şekil 53:Düz doğru Şekil 54:Köşe noktası 3.SPLINE (Eğri) ÜZERİNDE YAPILAN İŞLEMLER
2D objeler oluşturulduktan sonra tamamı üzerinde işlem yapmak için aşağıdaki sıra takip edilir:
1. Obje seçilir. Edit Spline değiştiricisine ulaşılır. Spline alt objesi seçilir.
2. Eğri seçilir ve üzerine sağ tıklanır. Dörtlü menü (Quads) görüntülenir.
3. Dörtlü menünün Tools 1 kısmından Line (Doğru) seçilirse tüm eğri kenarlar düz doğru haline gelirler (Şekil 55).
4. Düz doğruları eğri doğru haline getirmek için yine aynı yol takip edilerek dörtlü menüden Curve (Eğri) seçilir (Şekil 56).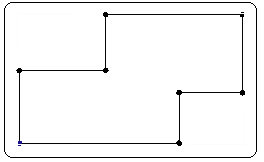
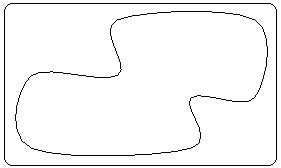
Şekil 55:Düz doğrular Şekil 56:Eğri doğrular
DIVIDE (Kenarları Eşit Parçalara Bölme)
Divide komutuyla kenarlar eşit parçalara bölünürler.
Kenarları eşit olarak bölmek için aşağıdaki sıra takip edilir:
1. Obje seçilir ve Edit Spline değiştiricisine ulaşılır. Segment alt objesi (subobject) seçilir.
2. Bölünecek kenar seçilir (Şekil 24)
3. Geometry ► Divide komutu aktif yapılır ve hemen yanındaki değer kutusuna
 bölüntü sayısı girilir. Enter tuşuna basıldığında kenar bölünmüş olur (Şekil 25). Burada dikkat edilmesi gereken husus bölüntü nokta sayısı doğru parçası sayısından 1 eksik olmalıdır. Kenar 6 eşit parçaya bölecekse nokta sayısı 5 olarak girilmelidir.
bölüntü sayısı girilir. Enter tuşuna basıldığında kenar bölünmüş olur (Şekil 25). Burada dikkat edilmesi gereken husus bölüntü nokta sayısı doğru parçası sayısından 1 eksik olmalıdır. Kenar 6 eşit parçaya bölecekse nokta sayısı 5 olarak girilmelidir.4. Aktif olan komut aracını iptal etmek için üzerine tekrar tıklanır.
5. Move komut aracıyla ilave edilen veya mevcut köşe noktaları Vertex (Köşe) alt objesi aktif yapılarak taşınır (Şekil 26).
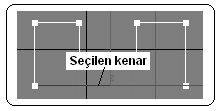
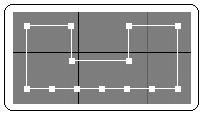
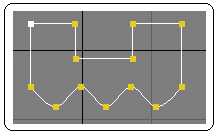
Şekil 24:Bölünecek kenar Şekil 25:Bölünmüş kenar Şekil 26:Taşıma işlemi BREAK (Kenarları Kırma)
Break komutu, 2 boyut objelerin kenarlarını herhangi bir yerinden kırmak için kullanılır.
Kenarları kırmak için aşağıdaki yol takip edilir:
1. Kenarları kırılacak obje seçilir.
2. Modify
 ►Modifier List ►Edit Spline’ a ulaşılır ve Segment (Kenar) alt objesi seçilir.
►Modifier List ►Edit Spline’ a ulaşılır ve Segment (Kenar) alt objesi seçilir.3. Geometry ► Break komut düğmesi üzerine tıklanarak aktif yapılır.
4. Obje üzerinde iki yere tıklanarak kırma noktaları oluşturulur (Şekil 27).
5. Segment alt objesi aktif olduğu sırada iki nokta arası seçilip klavyeden Delete tuşuna basılır veya Delete komut düğmesine tıklanır (Şekil 28).
6. Komuttan çıkmak için Break komut düğmesi üzerine tekrar tıklanır. Segment alt objesine tekrar tıklanarak işlem kapatılır.
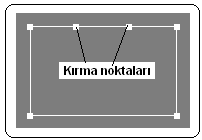
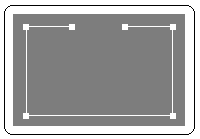
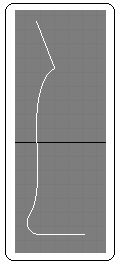
Şekil 27:Kırma noktaları Şekil 28:Kırılmış doğru Şekil 29:Eğri KENARLAR (Segment) ÜZERİNDE DİĞER İŞLEMLER
1. Segment alt objesi açıkken silinecek kenar seçilir. Delete düğmesine tıklanarak seçilen kenar silinir. Kullanımı Vertex (Köşe) alt objesinde olduğu gibidir.
2. Segment alt objesi açıkken ilave yapılacak kenar seçilir. Insert düğmesine tıklanarak seçilen kenar üzerine ilave yapılır. Kullanımı Vertex (Köşe) alt objesinde olduğu gibidir.
3. Refine düğmesine tıklanarak seçilen kenar üzerine köşe noktaları konulur.
6.SPLINE (Eğri) GEOMETRY BÖLÜMÜ
OUTLINE (Eğrilerin Verilen Uzaklıkta Kopyasını Alma)
Outline komutuyla objelerin kenarlarına eşit uzaklıkta paralel kopyaları alınır. AutoCAD programındaki Offset komutunun benzeridir. Objelerin ucu açıksa paralel kopyası alındıktan sonra uçları kapatılır ve tek obje haline getirilir.
Objelerin paralelini almak için aşağıdaki yol takip edilir:
1. 2D obje oluşturulur ve seçilir (Şekil 29).
2. Edit Spline değiştiricisine ulaşılır. Spline alt objesi (subobject) seçilir.
3. Geometry ►Outline aracı aktif yapılır ve hemen yanındaki değer kutusuna offset ölçüsü girilir. Center işaretlenirse ofset mesafesi iki tarafa eşit olarak alınır. Enter tuşuna basıldığında objenin paraleli alınmış olur (Şekil 30).
4. Ayrıca Outline komutu aktif yapıldıktan sonra mouse objenin üzerine getirilir ve bastırılarak sürüklenirse objenin paraleli göz kararı alınır. Outline komut aracı aktif yapıldıktan sonra değer kutusunun yanındaki spinner
 düğmelerine tıklanarak da objenin paraleli alınır.
düğmelerine tıklanarak da objenin paraleli alınır.5. Aktif olan Outline komut düğmesini iptal etmek için üzerine tekrar tıklanır.
6. Spline alt objesi üzerine tekrar tıklanarak kapatılır.
Not: 2 boyutlu bir çizimi ekrandan silmek için kesinlikle alt objelerinden (Vertex, Segment, Spline) çıkılması gerekmektedir.
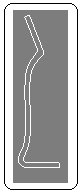
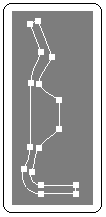
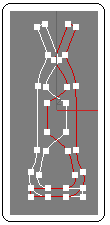
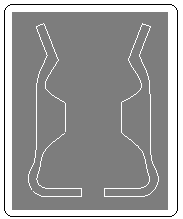
Şekil 30 Şekil 31 Şekil 32 Şekil 33:Simetrik objeler
MIRROR (Objelerin Simetriğini Alma)
Mirror komutuyla objelerin yatay , dikey
, dikey  ve her ikisi birlikte
ve her ikisi birlikte  simetriği alınır. Objelerin simetriğini almak için aşağıdaki yol takip edilir:
simetriği alınır. Objelerin simetriğini almak için aşağıdaki yol takip edilir:
1. 2D obje oluşturulur ve seçilir (Şekil 31).
2. Edit Spline değiştiricisine ulaşılır. Spline alt objesi (subobject) seçilir.
3. Geometry ► Mirror komut aracı aktif yapılır ve hemen yanındaki seçeneklerden yatay olan seçilir ve objenin simetriği alınır (Şekil 32). Objenin kopyası alınacaksa Copy onay kutusu işaretlenmelidir.
olan seçilir ve objenin simetriği alınır (Şekil 32). Objenin kopyası alınacaksa Copy onay kutusu işaretlenmelidir.
4. Move komutuyla objeler taşınarak birbirinden ayrılır (Şekil 33).
5. Spline alt objesi üzerine tekrar tıklanarak kapatılır. Spline aktif olduğu sürece ekrandan obje silinemez.
TRIM (Objelerin Budanması)Mirror komutuyla objelerin yatay
 , dikey
, dikey  ve her ikisi birlikte
ve her ikisi birlikte  simetriği alınır. Objelerin simetriğini almak için aşağıdaki yol takip edilir:
simetriği alınır. Objelerin simetriğini almak için aşağıdaki yol takip edilir:1. 2D obje oluşturulur ve seçilir (Şekil 31).
2. Edit Spline değiştiricisine ulaşılır. Spline alt objesi (subobject) seçilir.
3. Geometry ► Mirror komut aracı aktif yapılır ve hemen yanındaki seçeneklerden yatay
 olan seçilir ve objenin simetriği alınır (Şekil 32). Objenin kopyası alınacaksa Copy onay kutusu işaretlenmelidir.
olan seçilir ve objenin simetriği alınır (Şekil 32). Objenin kopyası alınacaksa Copy onay kutusu işaretlenmelidir.4. Move komutuyla objeler taşınarak birbirinden ayrılır (Şekil 33).
5. Spline alt objesi üzerine tekrar tıklanarak kapatılır. Spline aktif olduğu sürece ekrandan obje silinemez.
Trim komutuyla, birbirini kesen objelerin istenilen yerleri budanır.
Objelerin budanması için aşağıdaki yol takip edilir:
1. Birbirini kesen 2D objeler oluşturalım ve dikdörtgeni seçelim (Şekil 34).
2. Edit Spline değiştiricisine ulaşılır. Spline alt objesi seçilir.
3. Geometry►Attach komut aracıyla diğer objeler birleştirilir.
4. Trim aracı aktif yapılır ve budanacak yerler üzerine tıklanır. Şekil 35’ de objelerin budanmış durumu görülmektedir.
5. Aktif olan komut aracını iptal etmek için üzerine tekrar tıklanır veya sağ tuş yapılır.
6. Spline alt objesi üzerine tekrar tıklanarak kapatılır.
7. Objeler birleştirilmiş olmalarına rağmen ortak köşe noktaları kaynatılmış değildir. Köşelerin kaynatılması için Edit Spline ►Vertex alt objesindeyken pencere yöntemiyle tüm köşe noktaları seçilir. Weld
komut düğmesine tıklanarak köşeler kaynatılır.
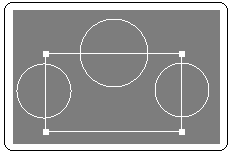
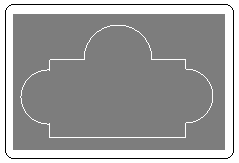
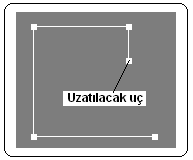
Şekil 34:Birbirini kesen objeler Şekil 35:Budanmış objeler Şekil 36:Uzatılacak uç EXTEND (Objelerin Uzatılması)
Extend komut aracı, objelerin açık olan uçlarını önündeki sınıra kadar uzatmakta kullanılır. Objelerin uzatılması için aşağıdaki yol takip edilir:
1. Ucu açık 2D objeler oluşturalım ve seçelim. (Şekil 36).
2. Edit Spline değiştiricisine ulaşılır. Spline alt objesi (subobject) seçilir.
3. Geometry ► Extend komut aracı aktif yapılır ve obje üzerinde uzatılacak uç seçilir. Seçilen uç karşısındaki sınıra kadar uzatılmış olur (Şekil 37).
4. Extend komutunu devre dışı bırakmak için düğme üzerine tekrar tıklanır veya ekranda boş bir yere sağ tuş yapılır. Spline alt objesi üzerine tekrar tıklanarak işlem kapatılır.
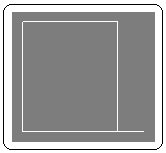
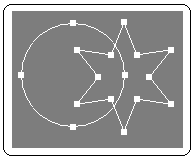
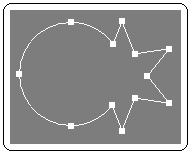
Şekil 37:Uzatılmış obje Şekil 38:Ojeler Şekil 39:Birleştirilmiş objeler
BOOLEAN (İki Obje Arasındaki İşlemler)
1.UNION (Birleştirme)
(Birleştirme)
Union komutuyla kapalı ve aynı düzlemdeki 2D objeler birleştirilerek tek obje haline getirilirler. Kapalı objelerin içeride kalan kısımları otomatik silinir. Union işlemi aşağıdaki sıraya göre yapılır:
1. Kapalı 2D objeler oluşturulur ve Attach komutuyla birleştirilir (Şekil 38).
2. Edit Spline değiştiricisine ulaşılır. Spline alt objesi seçilir.
3. Geometry ►Boolean aracının yanındaki seçeneklerden Union (Birleştirme) seçilir.
seçilir.
4. Önce objelerden biri seçilir. Daha sonra Boolean düğmesine tıklanır.
5. İkinci obje seçilerek işlem gerçekleştirilir (Şekil 39).
2.SUBTRACTION 1.UNION
 (Birleştirme)
(Birleştirme)Union komutuyla kapalı ve aynı düzlemdeki 2D objeler birleştirilerek tek obje haline getirilirler. Kapalı objelerin içeride kalan kısımları otomatik silinir. Union işlemi aşağıdaki sıraya göre yapılır:
1. Kapalı 2D objeler oluşturulur ve Attach komutuyla birleştirilir (Şekil 38).
2. Edit Spline değiştiricisine ulaşılır. Spline alt objesi seçilir.
3. Geometry ►Boolean aracının yanındaki seçeneklerden Union (Birleştirme)
 seçilir.
seçilir.4. Önce objelerden biri seçilir. Daha sonra Boolean düğmesine tıklanır.
5. İkinci obje seçilerek işlem gerçekleştirilir (Şekil 39).
 (Çıkarma)
(Çıkarma)Subtraction komutuyla kapalı ve aynı düzlemdeki 2D objeler birbirlerinden çıkarılırlar. Seçim sırasına göre 2. obje 1. objeden çıkarılır. Subtraction işlemi aşağıdaki sıraya göre yapılır:
1. Kapalı 2D objeler oluşturulur ve Attach aracıyla birleştirilir (Şekil 40).
2. Edit Spline değiştiricisine ulaşılır. Spline alt objesi (subobject) seçilir.
3. Geometry ►Boolean aracının yanındaki seçeneklerden Subraction (Çıkarma)
 seçilir.
seçilir.4. Önce objelerden biri tekrar seçilir. Biz burada dikdörtgeni seçtik. Daha sonra Boolean düğmesine tıklanır.
5. İkinci obje (daire) seçilerek işlem gerçekleştirilir (Şekil 41).
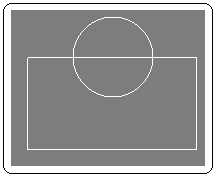
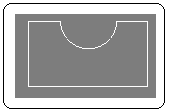
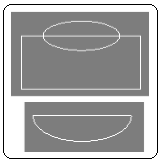
Şekil 40:Çıkarılacak objeler Şekil 41:Çıkarma işlemi Şekil 42:Kesişim INTERSECTION
 (Kesişim)
(Kesişim)Intersection komutuyla kapalı ve aynı düzlemde olan 2D objelerin ortak kısımları elde edilir. Diğer kısımlar otomatik olarak silinir. Intersection işlemi aşağıdaki sıraya göre yapılır:
1. Kapalı 2D objeler oluşturulur ve Attach aracıyla birleştirilir.
2. Edit Spline değiştiricisine ulaşılır. Spline alt objesi (subobject) seçilir.
3. Geometry ► Boolean aracının yanındaki seçeneklerden Intersection (Kesişim) seçilir.
4. Önce objelerden biri tekrar seçilir. Daha sonra Boolean düğmesine tıklanır.
5. İkinci obje seçilerek işlem gerçekleştirilir (Şekil 42). DETACH (Ayırma)
2 boyut veya katı modeli oluşturulmuş eğrilerin kopyasının alınması için Detach komut aracı kullanılır. Bunun için aşağıdaki yol takip edilir:
1. Üzerinde işlem yapılacak 2 boyutlu çizim elemanı seçilir (Şekil 43).
2. Edit Spline komutuna ulaşılır ve Spline alt objesi seçilir. Eğer segmentler ayrılacaksa Segment alt objesi seçilir.
3. Ayrılacak eğriler seçilir.
4. Copy onay kutusu işaretlendikten sonra Detach butonuna tıklanır.
5. Ekrana gelen diyalog kutusundaki Detach as’ in karşısına ayrılan nesnenin ismi yazılır (Şekil 44). OK düğmesine tıklanarak işlem tamamlanır.
6. Ayrılan obje Move
 komut aracıyla taşınır (Şekil 45).
komut aracıyla taşınır (Şekil 45).7. Tekrar Spline butonuna tıklanarak işlem kapatılır.
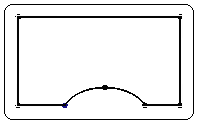
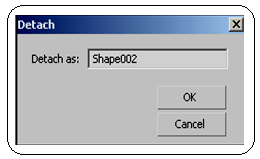
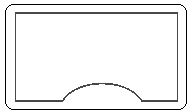
Şekil 43:Ayrılacak eğri Şekil 44:Diyalog kutusu Şekil 45:Kopya obje EXPLODE (Dağıtma)
Explode komutuyla eğriler köşe noktalarının arasında segmentlerine ayrılır. Her parça bağımsız bir objedir. Bunun için aşağıdaki yol takip edilir:
1. Üzerinde işlem yapılacak 2 boyutlu çizim seçilir.
2. Edit Spline komutuna ulaşılır ve Spline alt objesi seçilir.
3. Explode düğmesine tıklanır.
4. Object seçeneği seçilirse diyalog kutusu görüntülenir ve isim yazılarak OK düğmesine tıklanır.
5. Ayrılan bağımsız objeler Move
 komut aracıyla taşınırlar.
komut aracıyla taşınırlar.7.EĞRİLER ÜZERİNDE YAPILAN DİĞER İŞLEMLER
ÇİZGİLERİN KAPATILMASI
Çizgilerin kapatılması için aşağıdaki sıra takip edilir:
1. Line komutuyla hiç ara vermeden obje çizilirken son nokta, ilk noktanın üzerine tıklanırsa (Şekil 46), Spline isimli diyalog kutusu görüntülenir (Şekil 47).
2. Diyalog kutusunda Close spline? (Eğri kapatılsın mı?) diye soru sorulmaktadır. Evet düğmesi tıklanırsa obje kapatılır ve köşe otomatik olarak kaynatılır. Hayır düğmesi tıklanırsa obje kapatılmaz..
3. Çizim aracının devre dışı bırakılması için ekranın herhangi bir yerine sağ tıklanır. Kapalı eğriler Extrude komutu gibi komutlar kullanılarak katı model obje haline getirilirler (Şekil 48).
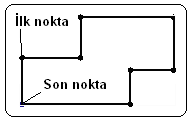
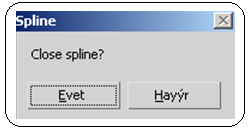
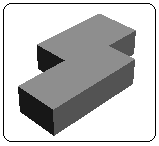
Şekil 46:İlk ve son nokta Şekil 47:Diyalog kutusu Şekil 48:Katı model OBJE SEÇİLDİKTEN SONRA SAĞ TUŞ MENÜLERİ
1.VERTEX (Köşe) ÜZERİNDE YAPILAN İŞLEMLER
2D objeler oluşturulduktan sonra köşeler üzerinde işlem yapmak için aşağıdaki sıra takip edilir:
1. Obje seçilir. Edit Spline değiştiricisine ulaşılır. Vertex alt objesi seçilir.
2. Obje üzerinde görüntülenen köşe noktaları üzerine sağ tıklanır. Dörtlü menü (Quads) görüntülenir (Şekil 49).
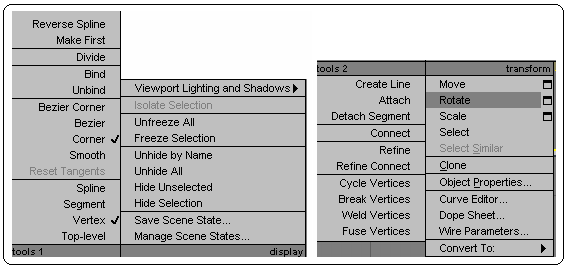
Şekil 49: Dörtlü menü
♦ Corner seçilirse keskin köşe elde edilir.
♦ Smooth seçilirse köşeye bağlı kenarlar eğri duruma geçer (Şekil 50).
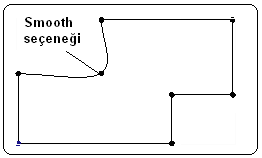
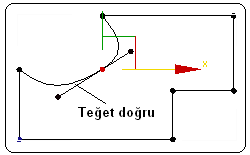
Şekil 50:Smooth seçeneği Şekil 51:Düzenlenebilir köşe ♦ Bezier veya Bezier Corner seçilirse köşe düzenlenebilir köşe haline gelir. Köşelerde teğet doğrular oluşur. Bezier seçeneğinde tek doğru, Bezier Corner seçeneğinde çift doğru oluşur. Move komutuyla uçlarından hareket ettirilerek yeni şekil oluşturulur (Şekil 51). 2.SEGMENT (Kenar) ÜZERİNDE YAPILAN İŞLEMLER
2D objeler oluşturulduktan sonra kenarlar üzerinde işlem yapmak için aşağıdaki sıra takip edilir:
1. Obje seçilir. Edit Spline değiştiricisine ulaşılır. Segment alt objesi seçilir.
2. Obje üzerinde değiştirilmek istenilen kenar seçilir ve üzerine sağ tıklanır (Şekil 52). Dörtlü menü (Quads) görüntülenir.
3. Seçilen eğri kenarı düz kenar haline getirmek için dörtlü menünün Tools 1 kısmından Line seçilirse kenar iki köşe noktası arasında düz doğru haline gelir (Şekil 53).
4. Düz doğruyu eğri doğru haline getirmek için yine aynı yol takip edilerek dörtlü menüden Curve seçilir.
5. Seçilen eğriyi ortadan ikiye bölmek için dörtlü menünün Tools 1 kısmından Divide seçilir ve kenarın ortasına bir köşe noktası koyar. Kısacası kenar ikiye bölünür (Şekil 54).
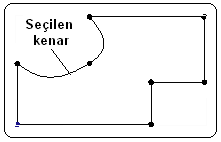
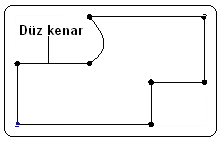
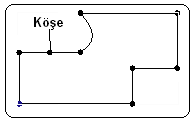
Şekil 52:Seçilen kenar Şekil 53:Düz doğru Şekil 54:Köşe noktası 3.SPLINE (Eğri) ÜZERİNDE YAPILAN İŞLEMLER
2D objeler oluşturulduktan sonra tamamı üzerinde işlem yapmak için aşağıdaki sıra takip edilir:
1. Obje seçilir. Edit Spline değiştiricisine ulaşılır. Spline alt objesi seçilir.
2. Eğri seçilir ve üzerine sağ tıklanır. Dörtlü menü (Quads) görüntülenir.
3. Dörtlü menünün Tools 1 kısmından Line (Doğru) seçilirse tüm eğri kenarlar düz doğru haline gelirler (Şekil 55).
4. Düz doğruları eğri doğru haline getirmek için yine aynı yol takip edilerek dörtlü menüden Curve (Eğri) seçilir (Şekil 56).
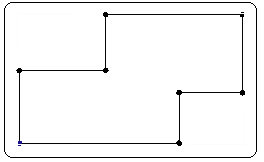
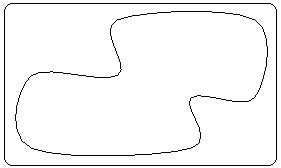
Şekil 55:Düz doğrular Şekil 56:Eğri doğrular



